Accessibility Checker
Microsoft products include an accessibility checker as a built-in feature. However, it has limited capabilities. Therefore, it is recommended to use it as a supplementary tool after manually reviewing the accessibility of your PowerPoints.
The Accessibility Checker is good to have, but will not fix every issue.
 How to Check Accessibility Issues Using the Accessibility Checker In PowerPoint
How to Check Accessibility Issues Using the Accessibility Checker In PowerPoint
- Select the Review tab on the ribbon, and click Check Accessibility.
- The checker presents on the right side of the screen with the accessibility errors, warnings, and tips for making repairs.
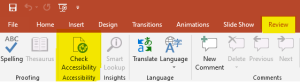
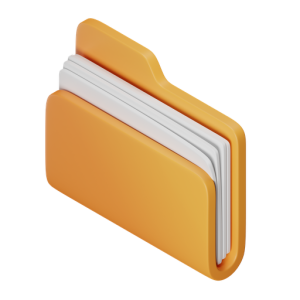 Takeaways
Takeaways
- The accessibility checker is a good tool to identify if images, maps, graphs, and tables have alt-text, however, the accessibility checker cannot tell you if the alt-text is appropriate and descriptive enough.
- The accessibility checker is good at identifying missing heading levels, however, it cannot identify if you are not using headers at all.
- The accessibility checker will not tell you anything in terms of font type or font size.
 Tips
Tips
- The Accessibility Checker lists errors, warnings, and tips for accessibility of PowerPoints.
- Follow the recommendations that the accessibility checker suggests to address accessibility issues

