Panorama= Alternative Accessible Content
Accessibility isn’t limited to in-person delivery alone; as content creators we bear the responsibility of ensuring our course contents are inclusive, equitable, and accessible to all learners.
Panorama is a tool integrated into our learning management system to help improve the accessibility of your course content. It provides feedback and guidance on how to make your materials more accessible and offers alternative formats for students. This ensures that all students have equitable access to course resources.
Panorama replaced the Blackboard Ally accessibility tool in the Talon, beginning August 4, 2025.
As a public educational institution, community colleges are legally required to ensure that all digital content is accessible to students with disabilities. This requirement is based on three key federal laws:
- Title II of the Americans with Disabilities Act (ADA): Mandates that all programs, services, and activities—physical or digital—are accessible to individuals with disabilities.
- Section 504 of the Rehabilitation Act: Prohibits discrimination based on disability in any institution that receives federal funding, including community colleges.
- Section 508 of the Rehabilitation Act: Requires that electronic and information technology used by federally funded institutions is accessible to everyone.
While these laws don’t prescribe specific technical standards, courts and the U.S. Department of Education consistently reference the Web Content Accessibility Guidelines (WCAG) 2.1 Level AA as the accepted benchmark for digital accessibility.
Panorama helps faculty meet these legal responsibilities by identifying accessibility issues in course content and offering alternative formats that align with WCAG standards—making it easier to support all learners and stay compliant.
Understanding Accessibility Indicators and Scores
Panorama automatically reviews all documents and HTML pages in Talon’s Course Content tool and and assigns a color + shape accessibility icon rating. To check a document’s score, navigate to the Course Content area and click the colored icon (a standing figure) next to the document’s name. A pop-up window will display the document’s accessibility percentage along with suggestions for how to improve it.
These icons represent the accessibility score of a document based on color and shape:
Red Pentagon ![]() – icon indicates one or more severe accessibility file issues have been identified by Panorama.
– icon indicates one or more severe accessibility file issues have been identified by Panorama.
- The file score could be between 0-30%. The more severe issues the score moves closer to 0%.
- Possible scenarios include image-heavy presentation, or word document misses all alternative text, untagged (or scanned) PDF document.
- Only the Instructor can view the icon.
Yellow Triangle ![]() – icon indicates major accessibility file issues have been identified by Panorama.
– icon indicates major accessibility file issues have been identified by Panorama.
- The file score ranges from 30% to 70%, with more major issues causing the score to move closer to 30%.
- Possible scenarios include inconsistent or missing headings, color contrast issues in Word, PDF, and PowerPoint files.
- Only the Instructor can view the icon.
Green Hexagon ![]() – shows that Panorama found no accessibility issues or only minor ones that need correction.
– shows that Panorama found no accessibility issues or only minor ones that need correction.
-
The file score ranges from 70% to 100%. More minor issues cause the score to move closer to 70%.
-
A possible scenario is when a document has minor issues, such as a missing title.
Blue Circle ![]() -icon provides access to the alternative format menu for each file.
-icon provides access to the alternative format menu for each file.
- Regardless of the accessibility score—whether high or low—students will only see the global accessibility icon displayed inside a blue circle.
- Instructors can also view these icons when they switch to the student view (or Teststu), allowing them to experience the course from the student perspective.
Gray Circle with a Slash ![]() – Indicates that the document is unavailable for scanning or that an accessibility score could not be generated.
– Indicates that the document is unavailable for scanning or that an accessibility score could not be generated.
Panorama may not generate alternative formats if content is missing or cannot be processed, such as empty module descriptions, assessments, scanned PDFs, showing a gray icon with a slash for instructors and limited messages like “HTML file is not available” for students.
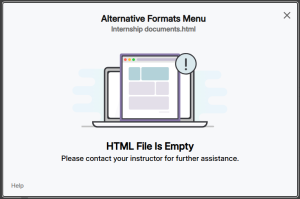
- The Accessibility icon offers both color and shape indicators to represent the accessibility of Talon content.
- Displayed visually right next to each file, this gauge helps instructors easily monitor and assess their course materials.
Instructor View vs. Student View of Panorama Alternative Format Icons
Instructor View
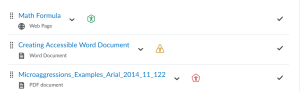
Student View
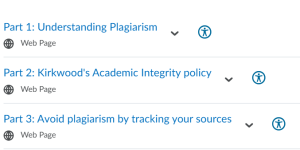
 How to Access the Accessibility Report Panel and Download Available Alternative Formats
How to Access the Accessibility Report Panel and Download Available Alternative Formats
- Click the Accessibility Icon
 , next to the file title, and you will access the Alternative formats menu.
, next to the file title, and you will access the Alternative formats menu.
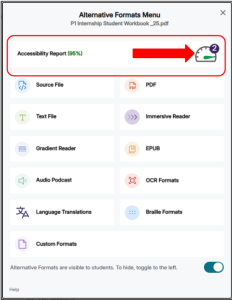
Accessibility Report Panel
Click the Accessibility Report at the top of the Accessibility Report Panel to see the detailed accessibility report for the document.
The Accessibility Report Panel shows the document’s score and any issues found. Instructors can review issues like missing titles, page numbers, or poor color contrast and more under the Review Issues section. Each problem comes with simple steps to fix it under the How to Fix dropdown.
Correcting a file in Panorama is simple and only takes a few clicks, regardless of the type of accessibility issue.
- Select the Accessibility Report for the document in Panorama.
- Locate the issue and select Fix Issue.
- Select Add Change.
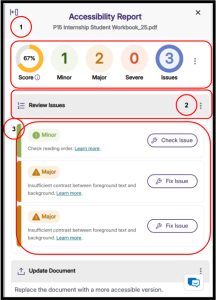
 How to fix accessibility issues within Panorama?
How to fix accessibility issues within Panorama?
- In Talon, find the file you want to improve.
- Click the accessibility icon next to it.
- Select Accessibility Report within the alternative formats menu.
- A panel will open displaying the document’s accessibility score and listing all detected issues by severity. Shows how many minor, major or severe issues detected by the Panorama.
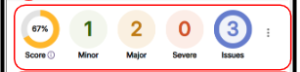
5. Under Review Issues Panorama will describe the problem and suggest a solution when sle
Review Issues section allows the instructor to scroll through a summary of all detected issues. From the dropdown menu, you can search for specific issues to fix them immediately or view all types of accessibility issues.
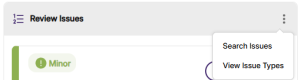
- If your priority is to fix all undescriptive hyperlinks, you can simply search for them and resolve all related issues at once.
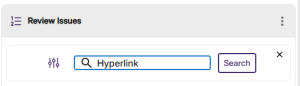
- You can view all accessibility issues at once for each specific document to decide where to start by their severity level.
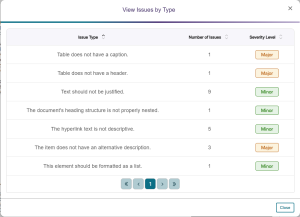
Highlights missing accessibility components such as:
-
- Missing page numbers
- Missing titles
- Color contrast problems
- Small font size,
- Missing Alternative Text,
- Hyperlink text is not descriptive, etc.
Each issue includes instructions for resolving it under the Learn more.
The Fix Issue button will be a lifesaver for Word and PowerPoint documents, and it will also be very helpful for correcting minor accessibility issues in PDF files.
When you fix all the issues and select “Apply Changes,” ![]() the updates will be applied directly to the document without needing to upload or re-upload it in Talon.
the updates will be applied directly to the document without needing to upload or re-upload it in Talon.
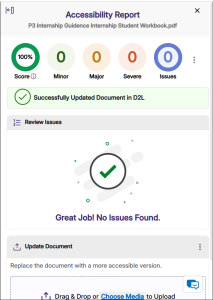
Note: While editing in the Talon HTML editor, you can view the Panorama accessibility score directly within the editor. This helps instructors or content creators ensure that the HTML file is accessible after saving. If there are any issues, they will appear in the Panorama accessibility panel.
Note: To exit the dialog box, simply click the “X” in the upper right corner of the Accessibility Report.
Alternative Formats for Download
Panorama automatically generates alternative formats for course materials, such as audio, electronic Braille, and mobile-friendly HTML, so students can access content in ways that best meet their learning preferences and accessibility needs.
For instance, a student with a visual impairment might use a text-to-speech audio version, while others may prefer a mobile-optimized or web-friendly format.
These alternative formats are available directly within each Talon course, with no extra setup or editing required by the instructor.
Alternative Formats Menu
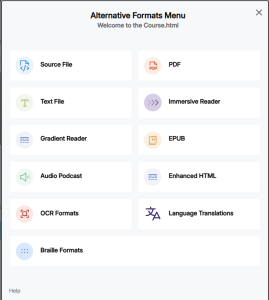
- Audio Podcast: Transforms the document into an MP3 audio file for listening online or offline.
- Braille Formats (Electronic Braille): Generates a Grade 2 Braille version of the content for use with Braille display devices. Available for download.
- Enhanced Web Format (HTML): Displays the content in a responsive, accessibility-friendly format for improved readability across devices.
- EPUB Format: Converts the document into an eBook format compatible with most digital reading apps and eReaders.
- Gradient Reader (BeeLine Reader): Applies a color gradient to lines of text to support better focus, reading speed, and word recognition.
- Immersive Reader: Provides a personalized reading experience with adjustable text settings, grammar tools, high contrast mode, and audio narration.
- Language Translation: Automatically convert a document into more than 100 different languages, with the option to download the translated version.
- OCR Format (Optical Character Recognition): Processes image-based files (like scanned PDFs) and converts them into searchable, readable text for screen reader compatibility.
- PDF Format: A standard PDF version of the document, accessible both online and as a downloadable file.
- Source File :Provides access to the original file as it was uploaded to the LMS (e.g., Word, PowerPoint, or PDF). This version retains the original formatting and structure and is available for download if enabled by the instructor.
Panorama Course Report for the Instructor
The Panorama also have access to detailed course reports and analytics that show which alternative formats your students are using and which files needs remediation in the course.
To access the Panorama course report, click on the Instructor Tools menu and select YuJa Panorama.
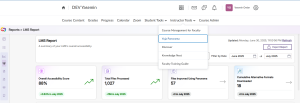
 To run and receive a full course report:
To run and receive a full course report:
- Go to Instructor Tools and select the YuJa Panorama.
Instructors can view course accessibility reports and manage settings within their courses. Below is a summary of the available features:
To navigate the Report page
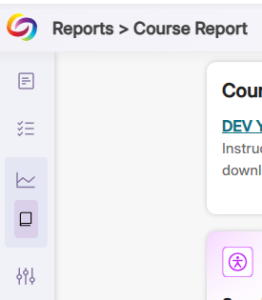
- Hover your mouse left hand side of the screen,
- List of the tools available will be extended and one of the useful tools is Reports.
- Select the Course Report to access detailed reports regarding specific courses. As shown below.
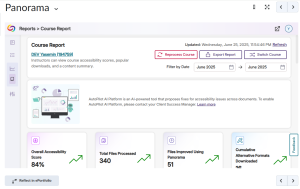
Overall Accessibility Score: Shows the overall accessibility rating for the course.
Total Files Processed: Displays how many files Panorama has scanned in the course.
Files Improved with Panorama: Indicates how many files have been updated or fixed using Panorama’s accessibility tools.
Alternative Formats Downloaded: Shows how many alternative format files students have downloaded.
Files Improved using Panorama: Breaks down the number of processed files by type (e.g., Word, PDF, etc.).
Cumulative Alternative Formats Downloaded: Lists how many alternative formats were downloaded, sorted by format type (e.g., audio, ePub, HTML).
On the report page, you can:
- View the number of documents processed by Panorama
- See how many alternative formats have been downloaded by students
- Review which files in the course have accessibility issues and which have already been improved.
Under the “Files and Issues” section, you can navigate through three tabs:
- Files: Displays all course files that need accessibility improvements. You can take action directly from this tab to begin remediation.
- Issues: Lists specific accessibility issues found in each file, along with details about what needs to be fixed.
- Files Remediated: Shows which files have already been remediated, along with their accessibility scores before and after the changes.
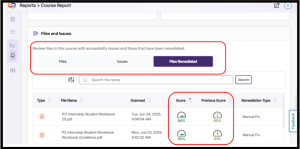
 Steps to create an Panorama Information page for students
Steps to create an Panorama Information page for students
In Talon, you can create a content page to inform students about Ally alternative formatting. Ally generates alternative files that are easier for all students to use.
- Log in to your Talon account and navigate to the course where you want to create the informative page. It’s recommended to add this page under the “Start Here” module, as it’s the most suitable place for such information.
- Click “Upload/Create” and select “Create a File”. After adding the Title of the Page,
- Click “Select a Document Template”.

- From the drop down menu, select “Panorama for Students”.
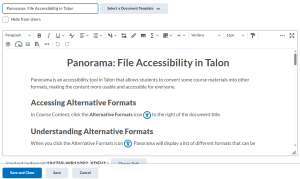
- All necessary information for the students will be there.
- Click “Save” or “Save and Close” and review the information.
Resources
- Talon: A User’s Guide; Exploring Kirkwood’s Learning Management System (LMS).
- Talon Instructor Training.
- Explore YuJa’s Panorama Resource Site for helpful guides, tutorials, and additional information!

