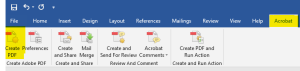Creating Accessible PDF Files from Existing Documents
Create an Accessible PDF from a Word Document
It is extremely easy to create a PDF from a Word document. The initial step is to confirm that the original Word document meets all accessibility standards. Ensure that the Word document has all core accessibility elements as outlined in the Making Accessible Word Document chapter. When converting an accessible Word document to PDF, the goal is to maintain the document’s structure, which includes headings, image descriptions, and clear identification of elements like lists and tables.
Note: Remediating a PDF derived from an inaccessible Word/PowerPoint file typically demands more time and effort compared to creating an accessible Word document and then converting it to a PDF.
 How to Save a PDF from Word
How to Save a PDF from Word
You can save the document as a PDF in two ways.
Option #1 : MS Save Options
- Make sure that the Word document meets the core accessibility criteria.
- Click “File” on the windows panel (or you can use Ctrl+S) click on “Save”, “Save as”, or “Save as Adobe PDF”.
- Then browse to the location where you want to save the file.
- On the new dialog box change the file format Save as Type option to “PDF”.
- Click “Save”.
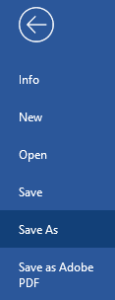
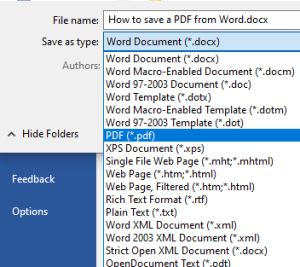
Note: Click the options link, then click on the options button in order to adjust/confirm additional settings.
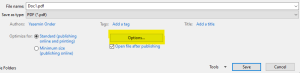
Options menu; click on “Create bookmarks using: Headings” .
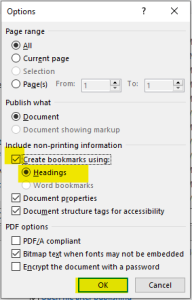
Option #2 : PDFMaker Add-in
Since Kirkwood has already installed a compatible version of Acrobat on your computer, Adobe has also added an add-in called PDFMaker. This add-in creates an ‘Acrobat’ tab in Word, PowerPoint, and Excel, enabling you to generate PDFs without exiting Office.
To create a PDF from Word;
- Select the Acrobat tab.
- Click Create PDF.
Note: You can also select the “Preferences” tab next to the “Create PDF” tab to make sure that certain features are enable. Make sure “Create Bookmarks“, “Add Links” and “Enable Accessibility and reflow with tagged Adobe PDF” are chosen and click “OK”.

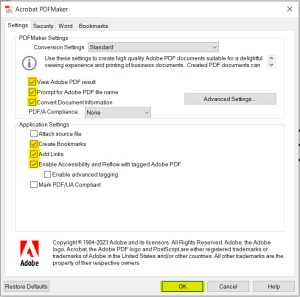
Create an Accessible PDF from a PowerPoint Presentation
While PowerPoint is primarily designed for in-person presentations, there are times when converting to PDF format, can be helpful to students. To create an accessible PDF from a Microsoft PowerPoint Presentation, the first step is to verify that the original presentation document meets accessibility standards. Ensure that the PowerPoint Presentation incorporates all essential accessibility elements, as detailed in the “Making Accessible PowerPoint Presentation” chapter. When converting an accessible PowerPoint Presentation to PDF, the objective is to preserve the document’s structure, which encompasses headings, image descriptions, and the clear identification of elements like lists and tables.
 How to save a PDF from PowerPoint
How to save a PDF from PowerPoint
You can save the Presentation as a PDF in two ways.
Option #1 : MS save options
- Make sure that the PowerPoint Presentation meets the core accessibility criteria.
- Click “File” on the windows panel (or you can use Ctrl+S) click on “Save”, “Save as”, or “Save as Adobe PDF”.
- Then browse the location where you want to save the file.
- On the new dialog box change the file format Save as Type option to “PDF”.
- Click “Save”.
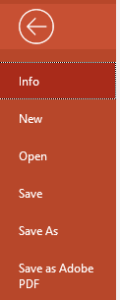
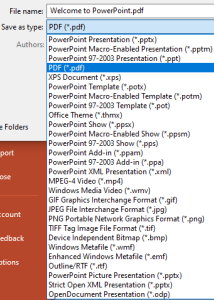
Note: If you open the tag pane in Adobe Acrobat Pro, you will see a section tag <Sect> for every slide of the document.
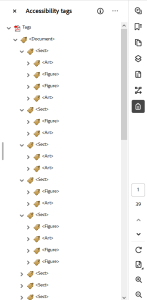
Option #2 : PDFMaker Add-in
Since Kirkwood has already installed a compatible version of Acrobat on your computer, Adobe has also added an add-in called PDFMaker. This add-in creates an ‘Acrobat’ tab in Word, PowerPoint, and Excel, enabling you to generate PDFs without exiting Office.
To create a PDF from a PowerPoint Presentation:
- Select the Acrobat tab
- Click Create PDF
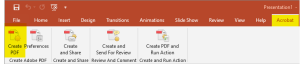
Note: You can also select the “Preferences” tab next to the “create PDF” tab to make sure critical features are enabled. Make sure “Convert document information“, “Create Bookmarks“, “Add Links” and “Enable Accessibility and reflow with tagged Adobe PDF” are chosen and click “OK” .
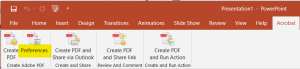
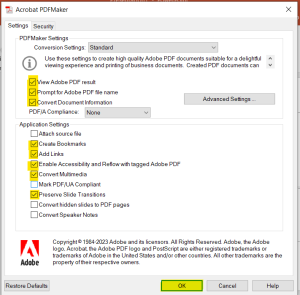
Creating an accessible PDF from PowerPoints’ print options in a common handout format is going to take considerable time and effort. Instead, we recommend providing students access to the accessible PowerPoint file and letting them print it formatted as a handout themselves.
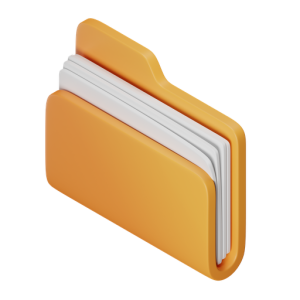 Takeaways
Takeaways
- Ensure the Word/PPT document meets essential accessibility criteria such as headings, images with alt-text, table structure, descriptive links, formatted lists and columns, readable font style and size, and appropriate color contrast.
- If the PDF document is saved untagged, make the necessary changes to the source document, and re-export.
 Tips
Tips
- Avoid printing to PDF, as this method won’t maintain the document’s structure and will yield a PDF without any tag structure.
- When you create a PDF by using the “Save as Adobe PDF” option it will bring you to the same place as “Create PDF” under the Acrobat menu on the ribbon option described above for both Word and PowerPoint.
- Using this option is a great way to create an appropriately tagged Accessible PDF document.