Create an Accessible Excel Document
Giving a Unique Name for Each Sheet
By default, Excel names sheets as ‘Sheet1,’ ‘Sheet2,’ and so forth. Instead of using these generic names, it’s recommended to rename the sheets with unique, descriptive titles that convey the content of each worksheet.
 How to Name Sheets In Excel
How to Name Sheets In Excel
- Right click on the sheet tab at the bottom of the screen.
- On the new panel, select “Rename”.
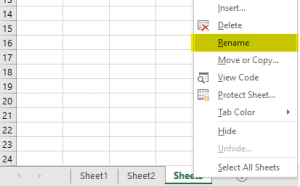
Headers
When we need to create an excel sheet, we need to have headers in order to make the content meaningful and accessible for everyone.
 How to Change Row and Column Headers in Excel Spreadsheets
How to Change Row and Column Headers in Excel Spreadsheets
- Highlight all the cells to be included in the table
- On the Insert tab, in the Tables group, select Table
- Select headers check box the header row, first column (if it is complex data and you need to add header column as well)
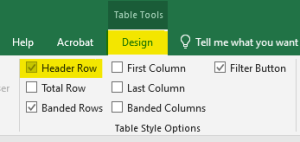
Alternative Text
If a spreadsheet contains images, charts, or graphics, it’s essential to include alternative text. Alternative text provides information about these elements in the Excel spreadsheet.
It’s important to note that the alternative text should describe the content and/or function of the images accurately.
 How to Add Alternative Text to Images, Graphs, and Objects in Excel Spreadsheets
How to Add Alternative Text to Images, Graphs, and Objects in Excel Spreadsheets
- Right-click anywhere within the Image, Graph, or any objects
- Click on “Format” on the ribbon
- Select the “AltText”
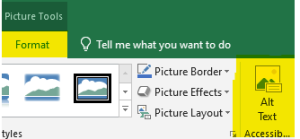
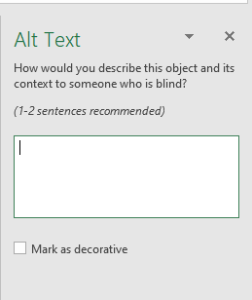
Adding alt text to a table in Excel is slightly different.
- Right Click on the Table
- On the new dialog box, select Table
- Then click on the “Alternative Text“
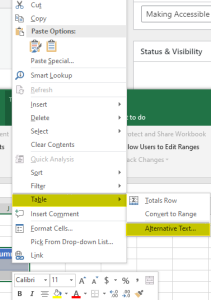
Links/URLs
Adding links to meaningful text is crucial. It allows screen reader users to understand the purpose of each link and where it will lead them when clicked. Clicking on a hyperlink takes the user to a new location.
In an Excel file, a hyperlink can lead to another location within the same workbook or to another workbook. It’s essential that hyperlinks provide accurate information about their destination and their purpose.
 How to Create Meaningful Links in Excel Spreadsheets
How to Create Meaningful Links in Excel Spreadsheets
- Place the cursor in the cell where you want to add the link.
- On the Insert tab, select “Link,” and a dialog box will appear.
- In the “Text to Display” box, enter a brief description of the link’s destination.
- In the “Address” box, input the URL.
- Click “OK.”
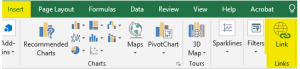
Accessibility Checker
Microsoft Excel also has “Accessibility Checker” to help generate a report on the accessibility of the spreadsheets.
 How to Generate an Accessibility Report in Excel Spreadsheets
How to Generate an Accessibility Report in Excel Spreadsheets
- Click on Review on the ribbon
- Click on “Check Accessibility”
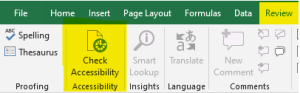
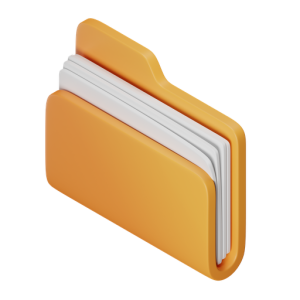 Takeaways
Takeaways
- Give all Sheet Tabs unique names.
- Avoid blank cells, rows and columns.
- Do not merge or split cells.
- Delete unused worksheets.
- Add Alternative text if the spreadsheets include any graphics.
- Keep alt-text brief and context-specific.
- Consider the purpose of the image.
- Before sharing Excel spreadsheets, it is important to run the accessibility checker and test the document manually.
 Tips
Tips
- Delete empty cells to avoid confusing screen reader users about whether there is more content on the page.
- Consider entering “You have reached the end of the worksheets” after the last row of data on the worksheet. If you do not like how this note looks in your worksheet, you can hide this information using a white font.
- You can also hide unused columns and rows.
- After completing manual inspection, get a general report using the built in Accessibility Checker.

