Headings
Applying Heading styles is a key element in creating consistent, well-formatted, and accessible content within a Word document. Students often scan the entire document, and they read the sections that matter to them most. Properly applying headings enables students who use screen readers to do the same. Screen reader users are able to listen to headings in isolation, and navigate directly to the desired sections. When there are no heading styles applied, screen reader users need to listen to the entire page to find the information they need.
Applying heading styles is not the same as simply making the font bigger, bold, italics or underlined. The applied heading style marks the text as different from paragraph text in a way the computer knows to treat it differently.
Using heading styles will help students using assistive technology to differentiate each section from the paragraph text, and it will help all of us to more clearly see all sections.
Note: Intending headings is optional. It is important, however, to use headings sequentially in the document. H1 precedes H2 which precedes H3 and so on in numeric order. Avoid skipping a level, from H2 to H4, for example, would lead to accessibility confusion.
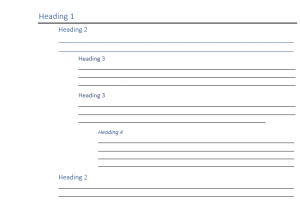
 How to Apply Heading Styles In Word
How to Apply Heading Styles In Word
- Select the Title text on your document.
- Go “Home” on the blue ribbon, select “Styles”.
- According to order of the information on your text select appropriate heading level.

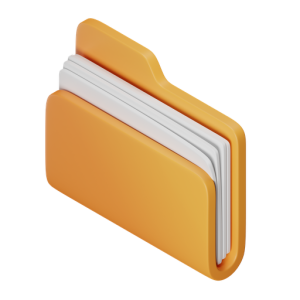 Takeaways
Takeaways
- Heading 1 should be employed just once, at the beginning of the topic/page, while the other headings can be used multiple times as needed after the heading 1 has been applied.
- Headings should be used in a sequential order, without skipping any heading levels.
- Headings should be applied using the appropriate “Heading style”. It is not recommended to simply use bold, a larger font, and/or color for this purpose.
- Applying headings also enhances readability for all users.
 Tips
Tips
- Incorporate headings in the development phase when creating a new word document.
- Look for ways to add more headings to existing Word documents. Break up sections with headings to make them more comprehensible.
- Using headings can also help create a table of contents for the document.
- The accessibility checker can only detect missing headings if the content creator has skipped heading levels. If the content creator uses bold, a larger font, and/or color for this purpose, the accessibility checker cannot detect it.

