Links/URLs
Links are commonly used in presentations to provide access to resource websites or videos. A link is an element within your presentation that connects to a web page or another slide within the presentation. When links are included in the presentation, ensure the linked text makes sense out of context. In other words, we need to give links meaningful display names. Providing meaningful display names for links is vital for all users, including those who rely on screen readers.
When adding links to PowerPoint slides avoid using the phrases like:
-
- “Here”, “Click here”
- “More”, “Read More”
- “Info”, “More Info”
- “Link”, etc.
- Whole URL.
Note: Accessibility checkers normally cannot detect this issue. You should check it manually.

 How to Apply Links In PowerPoint
How to Apply Links In PowerPoint
- Go to the Insert tab on the ribbon.
- Select the link menu.
- On the pop-up menu, enter or paste the URL in the address field.
- Add descriptive text in the “text to display” field.
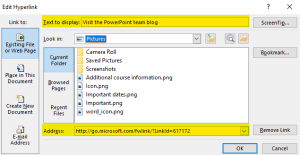
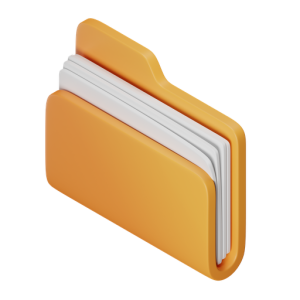 Takeaways
Takeaways
- Avoid using meaningless phrases as listed above.
- Avoid using confusing or repeating words to describe the link such as click here, read more, etc.
- It’s okay to link simple URLs when communicating the entirety of the URL is important. For example “Visit the Kirkwood website at www.kirkwood.edu” – but even here, note we excluded the “https://”.
 Tips
Tips
- The linked text should be meaningful, concise, and descriptive. This will help the presenter as well as students.

