Lists & Columns
Lists
When organizing information into meaningful groups, sequences or related information, we use often employ lists. It is important to format this kind of information as lists rather than just visually making them look like a lists.
There are three types of “Lists”:
- Bulleted Lists (Unordered Lists) are used for items that are related but lack a specific meaningful order in the list.
- Number lists (Ordered Lists) are used for items that are related and have a meaningful and specific order.
- Nested lists (hierarchical lists) are employed when there is more than one level of hierarchical content.
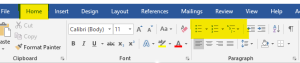
 How to Apply Lists In Word
How to Apply Lists In Word
- Select the “Home” tab on the ribbon.
- Select one of the list options best suited to your content.
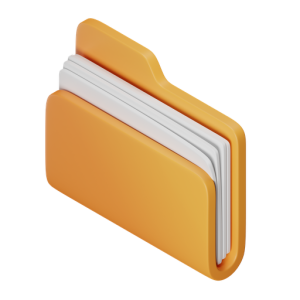 Takeaways
Takeaways
- Use true numbered and bulleted lists to emphasize a sequence of steps or point.
- Use nested lists for hierarchical content.
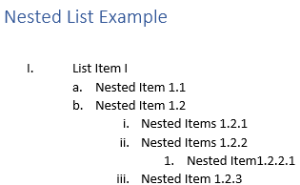
 Tips
Tips
- Use the built-in features on the ribbon to identify lists so that they can be recognized by a screen reader.
- Avoid the use of shapes when you created lists. Stick to the standard bullet item icon.
- When grouped, the related information on the list will help all of our students to understand and remember the content easier.
Columns
Columns can be used to better arrange text on the page. Newspapers and magazines often use columns effectively. Columns can also improve reading since the eye has less distance to travel to find the next line. Using Word’s column tool will help us create column text that can be read aloud by screen readers and converted into an audio format. You should never use tables, tabs, or spacing to create the appearance of columns. Doing so will cause reading order issues and editing difficulties for you in the future.
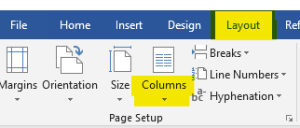
 How to Apply Columns In Word
How to Apply Columns In Word
- Select the Layout tab on the ribbon.
- Select Columns in the Page Setup group.
- Choose the number of columns.
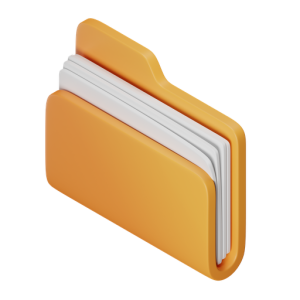 Takeaways
Takeaways
- Creating columns correctly is important for screen reader software.
- Make sure separate the information among columns equally for all users.
 Tips
Tips
- Don’t use tables, the Tab Key and/or Spacebar to create the illusion of columns as this will lead to screen reading tools reading the text out of order.

