Reading Order in PowerPoint Presentations
Another critical aspect of creating an accessible presentation is ensuring that the slide content is read in the intended order. This is crucial for users relying on screen readers and assistive technologies like switches or mouth sticks to access the course content via a computer. These tools follow the order in which content was added to the slides, which may not always match the visual presentation. Therefore, it’s important to review and verify the reading order before sharing the presentation with your students.
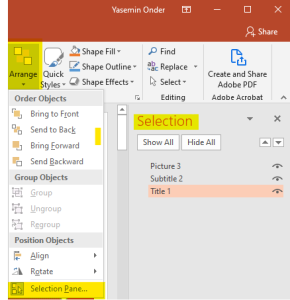
 How to Apply Reading Order In PowerPoint Presentation
How to Apply Reading Order In PowerPoint Presentation
- Navigate to the “Home” tab and choose “Arrange”, then select “Selection Pane”.
- The Selection Pane will appear on the right side of the screen, displaying items in a bottom-to-top reading order.
- Drag and drop items to correct any out-of-sequence content.
- To visually hide an object from the slide while keeping it accessible to screen readers, click on the eye icon located to the right of each item in the Selection Pane.
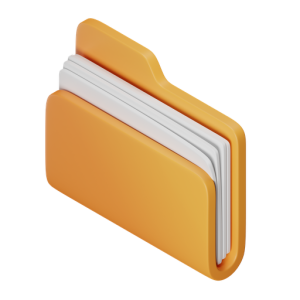 Takeaways
Takeaways
- Avoid the ‘Blank Slide‘ layout for new slides. Beginning with a blank slide and adding elements can result in a disorganized structure where only certain content is accessible to a screen reader.
- Using PowerPoint’s built-in slide designs can simplify the reading order. These layouts typically include a title slide, content title, section header, two or three content blocks, and more, following an appropriate order from bottom to top as seen in the selection pane on the right sidebar.
- Before making your presentation publicly accessible, ensure you’ve checked and optimized the reading order. Remember that you can visually hide objects on the slide while still ensuring they are read by a screen reader.
- Assigning a unique title to each slide in PowerPoint significantly enhances the presentation’s navigability. Imagine you’re giving a presentation on “The Benefits of Exercise” and you have a slide deck with several key points. Without unique titles on each slide, your audience might have a hard time following along. However, when you assign unique titles to each slide, it becomes much easier for your audience to navigate and understand the flow of your presentation:
- Slide 1: Title – “Introduction”
- Slide 2: Title – “Physical Health Benefits”
- Slide 3: Title – “Mental Health Benefits”
- Slide 4: Title – “Types of Exercise”
 Tips
Tips
- Use Microsoft’s built-in accessibility checker to identify reading order errors.
- To hide an object on your slides visually but still include it for screen readers, click the eye icon in the selection pane. For example, if your slides have step-by-step instructions with images that require more explanation than alt text can easily provide, consider adding an extra hidden text element to explain in more detail.
- Note the reading order that appears in the selection panel is listed from bottom to top. This means that the item appearing last visually will be read first by assistive technologies.
- Depending on your PowerPoint License, your reading order view may look different. Visit this how-to from Microsoft 365 on PowerPoint Reading Order for more information.
- The built-in layouts are designed so that the reading order is the same for people who use assistive technologies such as screen readers and people who see.

