Remediating Tagged PDF
When it comes to remediating PDFs for accessibility, Adobe Acrobat remains a popular choice.
Fix the Accessibility Issues Throughout the Document
Some PDF documents in Talon (D2L-LMS) have a lower Ally score, often due to issues such as missing language settings, missing titles, poor color contrast, incorrect reading order, or missing tags. The document might also lack a complete tags tree, or some content may not be properly included in the tags tree.
Based on the Ally score results, you can address the issues either throughout the entire document or within the document’s tags tree.
 Setting Document Language in a PDF in Adobe Acrobat
Setting Document Language in a PDF in Adobe Acrobat
- Go to the hamburger menu
 (Windows) > Properties > Advanced.
(Windows) > Properties > Advanced. - Select a language from the drop-down in the Reading Options section.
-
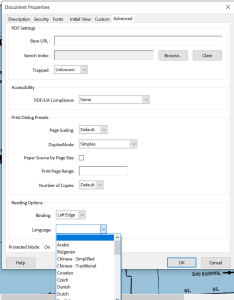
Note: The hamburger menu ![]() helps us access important features in Adobe Acrobat, making it easier to remediate the document and ensure accessibility. Through this menu, you can quickly reach essential options like document properties, tagging, and language settings to improve accessibility for all users.
helps us access important features in Adobe Acrobat, making it easier to remediate the document and ensure accessibility. Through this menu, you can quickly reach essential options like document properties, tagging, and language settings to improve accessibility for all users.
 How to Fix Title Issue in Adobe Acrobat
How to Fix Title Issue in Adobe Acrobat
This check verifies if a document title is displayed in the Acrobat application’s title bar.
To fix the title manually:
- Open the hamburger menu (Windows) then select Document Properties.
- In the Description section, enter a title in the Title text box.
- Under Initial View, select Document Title from the Show drop-down.
- Click OK to save.
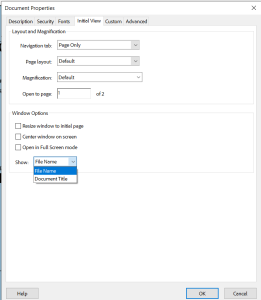
Note: We can also fix the title issue by go to Accessibility Checker tab, from the results find Title section, and choose Fix from the Options menu.
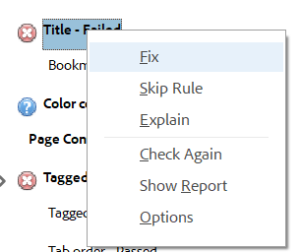
 How to Add Bookmarks in Adobe Acrobat
How to Add Bookmarks in Adobe Acrobat
- Go to the Accessibility Checker panel, select Bookmarks,
- First, highlight the text you want to add as a bookmark, then select the Bookmark icon with the plus sign.
![]()
 How to Fix the Color Contrast Issues in Adobe Acrobat
How to Fix the Color Contrast Issues in Adobe Acrobat
When this check fails, it indicates that some content in the document may not be accessible to individuals with color blindness.
- Open the hamburger menu
 , select Preferences.
, select Preferences. - In the dialog box, navigate to the left panel and select Accessibility.
- Check Replace Document Colors and choose Use High-Contrast Colors.
- Select a high-contrast color combination, then click OK.
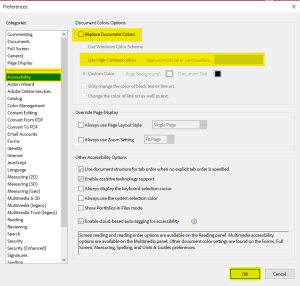
 Ensuring a Logical Reading Order in Adobe Acrobat
Ensuring a Logical Reading Order in Adobe Acrobat
To check the document logical reading order we need to walk through the tag tree. There is also a tool called “The Reading Order Tool” however, it is not as reliable in terms of checking the reading order.
Using the Reading order tool is one of the ways that allows us to identify the content elements and create a tag tree that we discussed as a second way to create Tag tree.
Fix the Tags Tree Issues
In this section, we will explore how to enhance the accessibility of PDF documents using the ” Prepare for Accessibility” tool and “Tag” function.
Tags and the Tags Tree are important components of accessible PDF documents. Tags are the elements that create the structure of the PDF document and help screen readers with the reading order of the content, the alt-text of images, identifying paragraph text, and headings.
Tags determine almost all of the accessibility of a PDF document. Without tags, users of assistive technology cannot access any of the document’s content.
Watch a video to see why PDF document accessibility is important from an assistive technology users’ perspective.
In this example, the document appears to have accessible features such as distinct color-coded headers and lists, along with links. However, it’s important to note that these elements were not created with accessibility guidelines. When this document was converted to PDF, we received a “No Tags Available” warning.
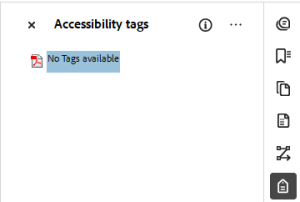
If your document does not have Tags icon, you can add them in three different ways.
Note: These options will not make your document fully accessible. After creating the tag tree you still need to walk through each tag to check if the accessibility criteria are met.
Tag Tree
If the document has a tag tree but if in your course Ally accessibility score is low, there are some reasons for it. You can check ally all issues then it will list you all issues list. It could be different issues listed such as “reading order, language setting is missing”, Missing Document Title”, “missing alternative text” etc. as it shown below image.
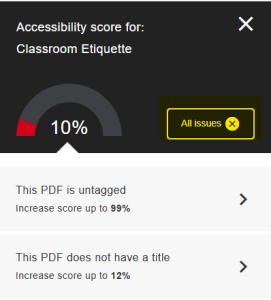
Note: Each error has their unique remediation process. When you click to the issues it will provide how to fix the issue.
Document Tag Tree
When you click on the tag icon, you may notice that your document already has a tag tree. However, it’s crucial to confirm whether these tags have been appropriately set up.
Note: Having a tag tree in your document does not guarantee its accessibility.
Common Tags
<H1>= Heading. This is used to tag the titles.
<P> = Paragraph. This is used to tag the text as paragraphs.
<Figure> = A figure or image in the document.
<L> = A list. All tags within this tag are part of a list.
- <LI> = List item. This tag should always be embedded within an <L> tag.
<Link> = A hyperlink.
<Table> = A table. All tags within this tag are part of a table.
- <TR> = Table row. You should have one of these tags for each row in your table.
- <TD> = Table data. This is used to tag data cells in a table.
- <TH> = Table Heading. This is used to tag table heading cells.
 How To Fix the Tag Tree in Adobe Acrobat
How To Fix the Tag Tree in Adobe Acrobat
When beginning the process of document remediation, your first step should be to open the tags menu and check if the tags are labeled correctly.
- Open your document in Adobe Acrobat.
- Click on the arrow on the left-hand side, select the tag.

- The corresponding content will be selected in the document.
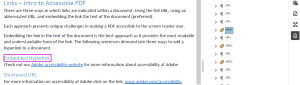
Note: If the corresponding element does not highlight when the tag is selected, this indicates that the tag has not been properly labeled.
 How To change an Incorrect Tag on the Tag Tree
How To change an Incorrect Tag on the Tag Tree
- Open your PDF file, click on the “Tag”,
- To make modifications to a tag in the tag tree, right-click on the desired tag.
- Choose “Properties” from the menu.
- Select the correct label from the Type drop down menu list.
- Click “close”.
Note: To ensure whether the correct tags have been applied to your document, it’s important to understand the meaning of each tag and its appropriate usage.
We can also
 Heading Tags in Adobe Acrobat
Heading Tags in Adobe Acrobat
You should not skip hierarchy heading levels as you move through the document, as this can create difficulties for anyone trying to navigate it easily. The document- “Intro to Accessible PDF” provided has a problematic structure—it’s a simple example but can help you understand the challenges students, especially those new to your field, may face. High school students are often used to well-structured textbooks, so skipping heading levels could cause confusion.
Using heading is important for everyone to see information in a clear, structured format. This makes it easier for readers to access all the relevant information efficiently. (Here is the document’s structured heading layout.)
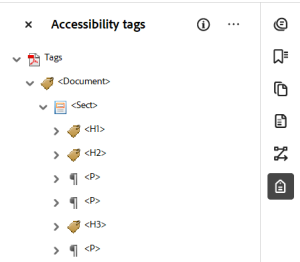
<H1> = Heading 1. This is Title of the Document.
<H2> = Heading 2. This is the highest-level sub‐headings in a document.
<H3> = Heading 3. This is a third level heading.
<H4> = Heading 4. This is a fourth level heading.
<H5> = Heading 5. This is a fifth level heading.
<H6> = Heading 6. This is a sixth level heading.
 How to Add Alternate Text for Figures Tag in Adobe Acrobat
How to Add Alternate Text for Figures Tag in Adobe Acrobat
First we need to ensure that images in the document either have alternate text or are designated as artifacts.
- Right-click on the <Figure> tag in the tag tree
- Select “Properties”.
- In the new dialog box write clear and descriptive Alt-Text.
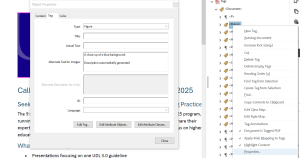
Note: When writing alternative text, it’s important to focus on the image’s purpose. Consider the main objective of the image and how it aligns with your content goals. If the image is part of the question or serves as an explanation within the question, we need to make a thoughtful decision on how to describe it.
Note: Screen readers rely on alternative text to convey the meaning of an image. There’s no need to start your alt text with “Image of…” as screen readers automatically include “Image” as a prefix. It’s important for alternative text to be clear and succinct.
 How to Add Link Tag in Adobe Acrobat
How to Add Link Tag in Adobe Acrobat
There are three ways to indicate links within a document: using the full URL, using an abbreviated URL, and embedding the link in the document text (the preferred method). Each approach presents unique challenges for making a PDF accessible to screen reader users.
Embedding the link in the text is the best method as it offers the clearest and most understandable format for users. Below are examples of three ways to add a hyperlink to a document:
- Embedded Hyperlink:
Check out our Adobe accessibility website for more information about accessibility at Adobe. - Shortened URL:
For more information on accessibility at Adobe, click on the link, www.adobe.com/accessibility. - Full URL:
Go to http://www.adobe.com/accessibility for more information on Adobe accessibility.
A properly tagged link includes the <Link> tag, associated text, and a Link – OBJR tag (the order of the two is not important).
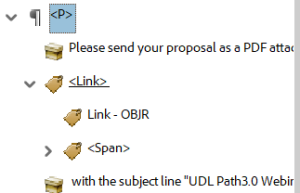
 How to Add List Tag in Adobe Acrobat
How to Add List Tag in Adobe Acrobat
This guide will walk you through the process of manually tagging lists in PDFs using Adobe Acrobat Pro to create a well-structured and accessible document.
If your document includes list items that aren’t tagged as lists, we will need to fix this manually.
When a list is not properly tagged, users of assistive technologies may struggle to understand the relationship between the items. In Adobe Acrobat, lists have a specific semantic structure in the tag tree.
The list tag contains multiple list item tags inside the main <L> tag. Each line corresponds to a bulleted or numbered item in the list. Each <LI> list item tag has an associated <LBody> list item body tag.
Steps:
- Create a List Parent Tag
<L>
- Right-click in the tag tree, select ‘New Tag,’ and choose ‘List’ from the dropdown menu.
(Note: You will not see a small arrow next to this tag.)
- Add the following child tags:
- List Item Child Tag
<LI> - Label
<Lbl> - List Body Child Tag
<LBody>
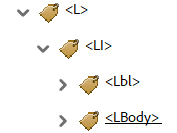

Additional Notes:
- It is recommended to use the numbering or bulleting icons provided in the toolbar when creating lists in Microsoft Office applications. If you later convert the document to a PDF, Adobe will ensure that the list is appropriately tagged.
- To add a new list tag or fix incorrect list tags, follow the same steps outlined in the “How to Create a Tag Tree in Adobe Acrobat” section.
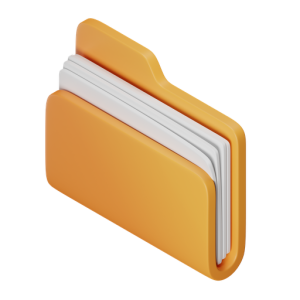 Takeaways
Takeaways
- Common tags include Headings (i.e. <H1>, <H2>), Paragraph (<P>), Images, tables, links and lists. Each requires a deeper look when we walk through the tag tree to ensure document accessibility.
- The tags should also follow the logical reading order of the content. Ensure the document has a logical reading order.
- Ensure that your document is “Searchable” text not an image-only scan.
- Even after creating a tag tree, it’s important to review and ensure that the accessibility criteria are met within the tag structure.
- Offer alternative descriptions for images, formulas, and other elements that cannot be represented in text.
 Tips
Tips
- When your document has a Tag tree, check the tag tree to ensure a logical reading order, appropriate reading structure, correct links, and added alt text for images.
- If there is not any tag tree on your document, add it using the “Prepare for Accessibility” menu.
- Tags in a PDF provide the document structure to help screen readers. A correctly tagged PDF is usually an accessible PDF.
- For larger documents, it’s more efficient to have Adobe Acrobat Pro handle the tagging process for you instead of manually tagging the entire document.
- To enhance navigation and data comprehension, it’s crucial to properly identify column and row headers within tables.
- By using bookmarks, you can effortlessly move between pages without the need for scrolling – just click the bookmark links on the page’s side.

