Table
Avoid using tables in your presentation for slide layout or normal textual content. Tables should only be used to present data.
Accessible tables require a simple structure, designated header now, and alternative text describing the key insight the table is communicating.
 How to Add a Table In PowerPoint
How to Add a Table In PowerPoint
- Select the “Insert” menu, click “Table”.
- Specify the number of columns and rows using the Insert Table dialog.
- Identify table headers by clicking on the table.
- On the ribbon, two new tabs appear, “Design” and “Layout”.
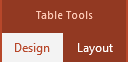
- Click on “Table Tools> Design” on the left-hand side in the information section you will see header row, first column, total row, last column, banded rows, banded columns.
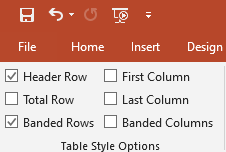
- Check this section to see if the header row is checked and if it is complex data the first column checked.
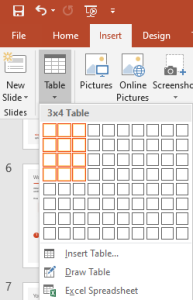
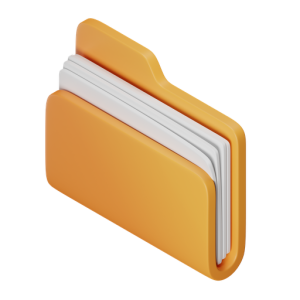 Takeaways
Takeaways
- Ensure that you are using table headers.
- Use a simple table structure.
- Avoid using split cells, merged cells, nested tables, or empty cells.
- Specify header information for the first column and first row.
- Add alt text to your table.
 Tips
Tips
- If you need to add a table to PowerPoint, avoid changing and rearranging the width of the table.
- As always add alt text to your table following the same steps as described in the previous section on adding alt text.

