Verify PDFs Accessibility Adobe Acrobat/Using the ‘Prepare for Accessibility’ Tool in Adobe Acrobat
You can use the Prepare for Accessibility tool in Adobe Acrobat to check and address accessibility issues in a PDF. This tool helps identify common accessibility problems, such as missing document titles, scanned text, form fields, tables, and images. It works for most PDFs except dynamic forms (XFA) and portfolios.
 How To Use the Tool “Prepare for Accessibility”
How To Use the Tool “Prepare for Accessibility”
- Open your PDF and,
- From the top left, select All tools,
- View more, and choose Prepare for accessibility.
- The actions panel will appear on the left side.
- From there, select Check for accessibility. In the Accessibility Checker Options dialog, click Start Checking.
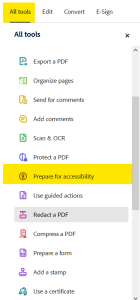
Once the check is complete, a panel on the right shows a list of detected issues. You can review each issue and fix them as suggested. Since the tool doesn’t distinguish between critical and non-critical content, review all flagged items to determine which require correction.
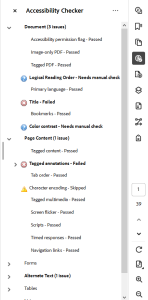
The accessibility check assigns one of the following statuses:
- Passed: The item is accessible.
- Skipped By User: The rule was not checked.
- Needs Manual Check: The item must be reviewed manually.
- Failed: The item didn’t pass the check.
 How to Fix Accessibility Issues on the Accessibility Report
How to Fix Accessibility Issues on the Accessibility Report
After running the accessibility checker
To view a detailed report, select Open accessibility report 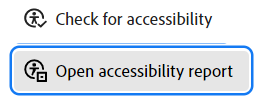 from the left panel, and a comprehensive report will appear on the right.
from the left panel, and a comprehensive report will appear on the right.
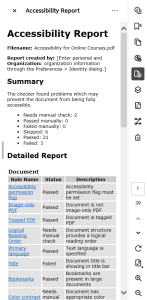
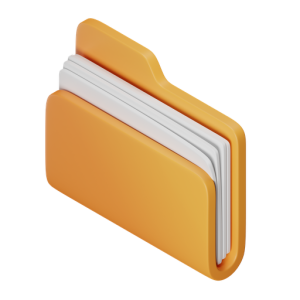 Takeaways
Takeaways
- Adobe Acrobat’s “Prepare for Accessibility” tool helps check and address common accessibility issues in PDFs, like missing titles, scanned text, form fields, tables, and images.
- Users can access the tool by selecting “All tools,” then “Prepare for Accessibility” from the menu. The tool guides you through checking accessibility issues and highlights them for review.
 Tips
Tips
- It’s important to ensure that all “Checking Options” checkboxes are selected, especially that “Document is not an image-only PDF” is unchecked before running the check.
- Adobe Acrobat’s PDF accessibility checker has its limits. PAC is an alternative free software for checking WCAG and PDF/UA compliance.

