Home Screen
Table of Contents
Home Screen
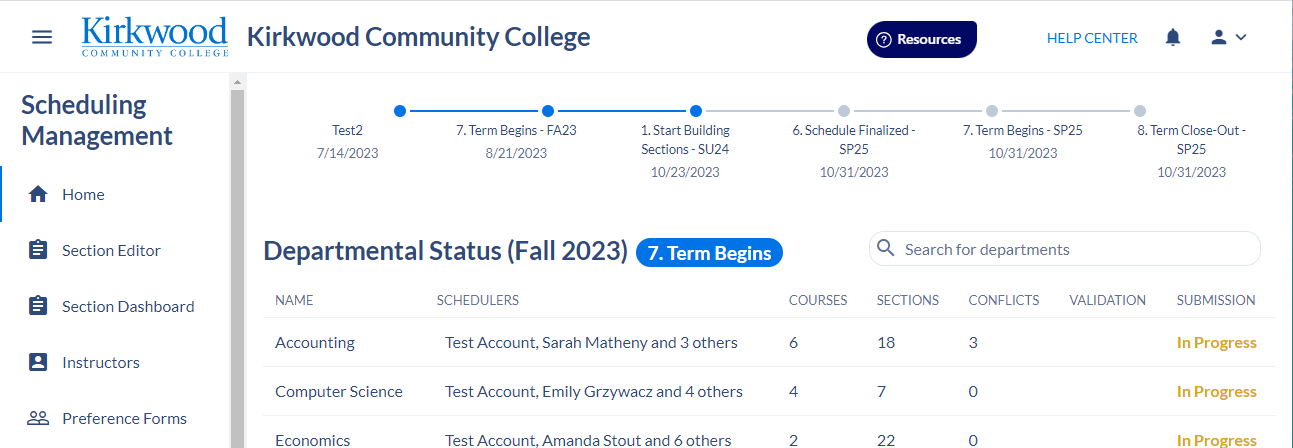
From left to right, top to bottom:
- Hamburger Menu – On some screens, the left menu is hidden. The Hamburger Menu (three horizontal lines in the upper left corner) will open up the left menu to allow you to move from screen to screen.
- Kirkwood Logo – Clicking the Kirkwood logo will automatically bring you back to the Home page.
- Resources – The dark blue Resources button will allow you to search Coursedog’s Help Center without leaving the screen you are on.
- HELP CENTER – This link will open another tab in your browser, taking you to Coursedog’s Help Center. Here you can search their knowledge base, submit a help ticket and view tickets you have submitted.
- Notifications (Bell Icon) – A number will appear on the bell icon if you have an internal Coursedog notification regarding Rule Exception and Change requests.
- Profile (Person Icon) – You can change your Default Term and Email Notification Settings.
- Left Menu – You can switch between the different screens in Coursedog.
- Phases – Across the top of the screen there is a linear schedule that Coursedog refers to as phases. Each phase has been taken from the schedule build documentation provided by AA. Examples of phases are Start Building, Verba Open, Schedule Viewable, Registration Begins, etc.
- Departmental Status – Each department/subject area that is assigned to you will be listed.
- Schedulers – Who has access to these departments/subject areas.
- Courses – The number of courses in said department/subject area.
- Sections – The number of sections built for said department/subject area.
- Conflicts – The number of conflicts on sections for said department/subject area.
- Submission – The status of the schedule validation process.
- Not Started
- In Progress
- Submitted
Profile
In the upper right corner there is a person logo with a drop-down arrow. You can go to account settings or log out.
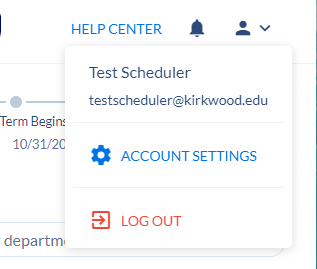
To change your settings, click ACCOUNT SETTINGS from the drop-down menu.
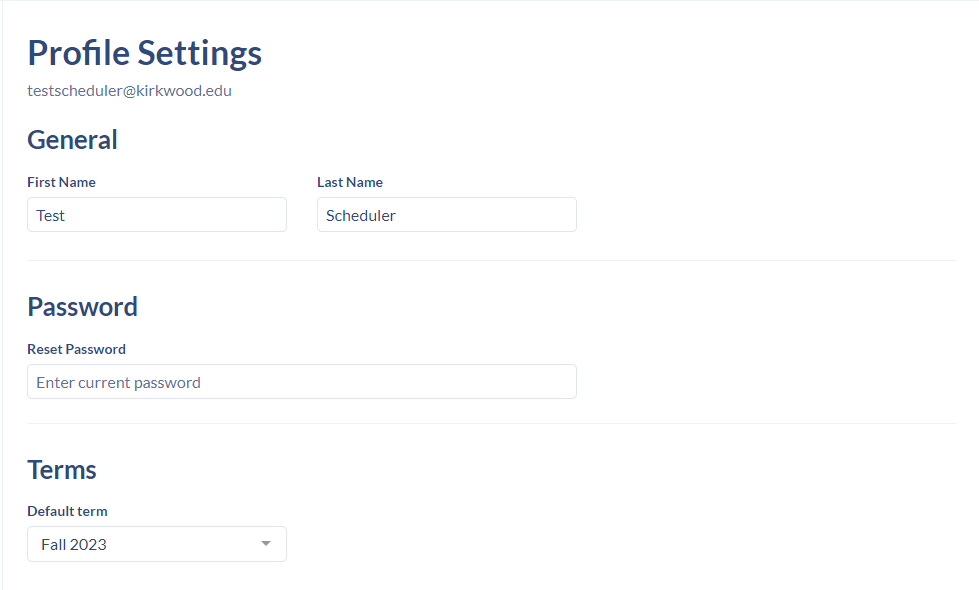
The term is automatically set by the institution. If you want to set your default term you can change this in your profile. This is handy as the college works in several terms at the same time. By changing the default term, it will allow you to change from one screen to another without having to change what term you are working in each time.
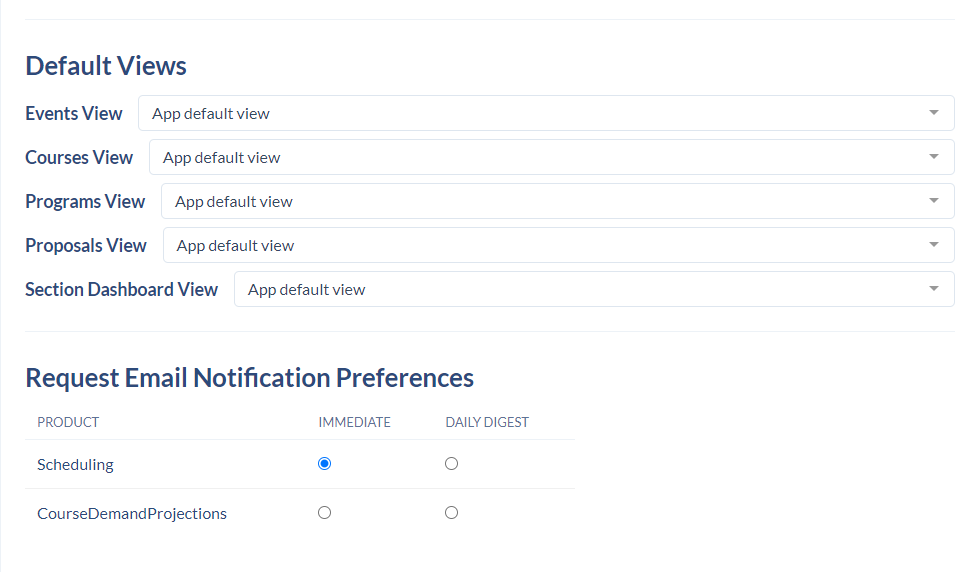
At the bottom of your profile page, you can change the frequency of Coursedog emails. Coursedog will send emails regarding change notifications. You can either select to receive these emails immediately or once in a daily digest.

