Section Dashboard
Table of Contents
Upper menu
There are many useful links at the top of the Section Dashboard Screen.
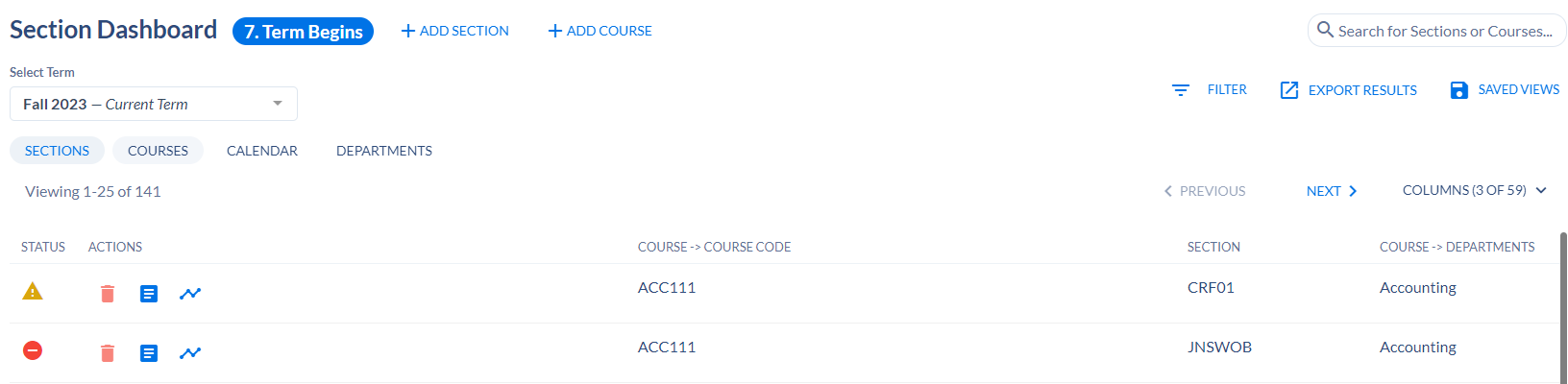
From left to right:
- Blue oval – This will show you what phase we are in at this time.
- +SECTION – Clicking this link will allow you to build a new section in the Section Template from scratch.
- A pop up box will appear so you can search for the course you want to create.
- Once you’ve selected a course, click ADD SECTION and it will open the Section Template.
- +COURSE– Use +Course to add a section of a course from curriculum that hasn’t been taught before.
- Search – The search field will allow you to search by course, not individual section. It will recognize the course name with or without the dash (i.e. ENG-105 or ENG105). You can also search by keyword.
- Term – You can change what term you are working in by clicking the current term listed from a drop-down box.
- Filter – You can use filters to limit the number of sections you see.
- Export Results – You can export the sections (and columns selected) as a CSV file in real time.
- Saved Views – There is a college wide saved view (KCC SECTION DASHBOARD – UPDATED) set up as the default view that mimics the information shown when you search for a section in SECT.
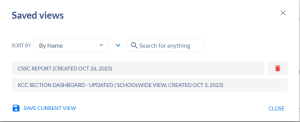
- You can create saved views of your own by adding or removing columns from the view and clicking the SAVE CURRENT VIEW in the Saved Views box.
- You can also switch between different views.
Adding/Removing Columns
You can add or delete columns from the dashboard view as you’d like.
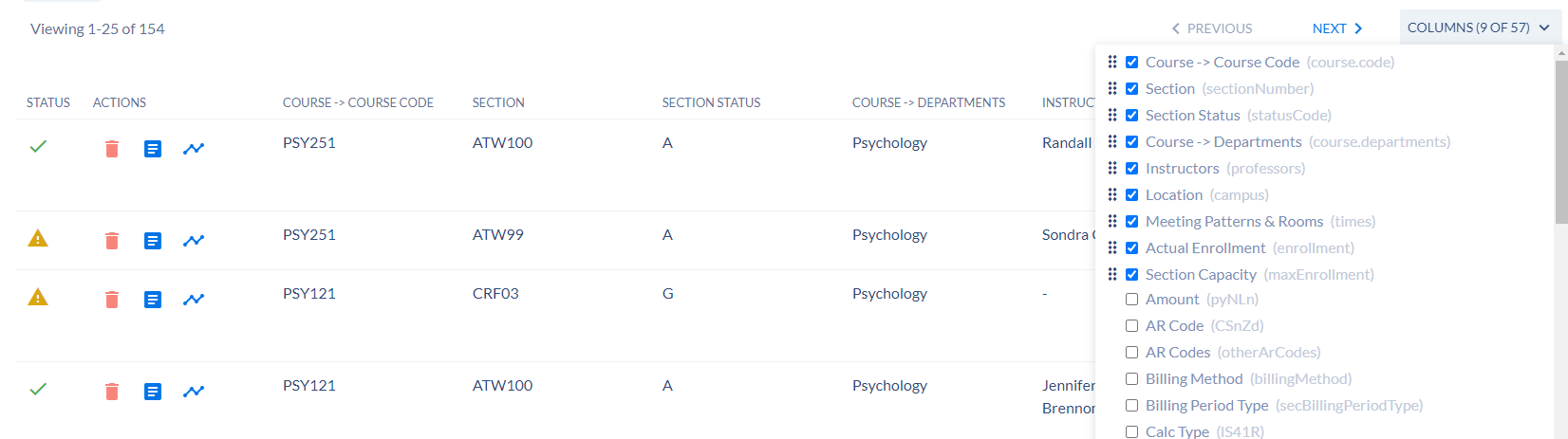
To add a column to your view, click the down arrow to the right of COLUMNS (9 OF 57). Click the empty box next to the fields you would like to add to the view. Next to the fields that have been selected there are six dots. If you hover over the dots, the arrow will turn into a hand icon. This hand allows you to move fields up in down to reorder your list.
To remove a column from your view, click the down arrow to the right of COLUMNS. Uncheck the box next to the fields you would like to remove from the view.
View our list of columns and their template and Colleague locations.
If you would like to save your new view for later, you can click the SAVED VIEWS button.
Sections View
The section view allows you to see a list of all your sections. You can view specific section information in this view.
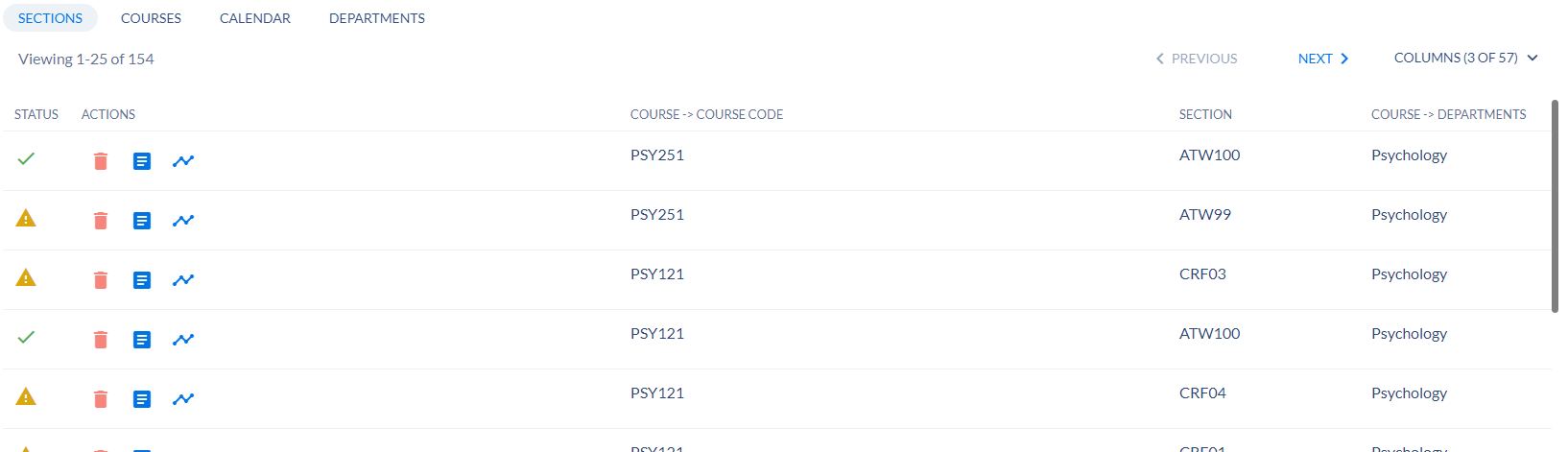
- Status – The status column will show you if there are any section violations.
- Green – No violations.
- Yellow Triangle – There is at least one violation. You can hover over the triangle to see a list of the section violations.
- Actions –
- Trash can – Deletes a section. This feature is turned off.
- Blue square – Course Info. Clicking on this icon will open a dialogue box that shows you the Course Code, Name, Description, Department and Status.
- Graph line – Course Demand Projects. This graph will generate you to CDP to review enrollment history and projections of the specific section (i.e. PSY-111-CRF01).
Courses View
The Courses view allows you to see a list of all your courses and the number of individual sections built for a specific course. You cannot view specific section information in this view.

- Actions –
- Trash can – Deletes a course. This feature is turned off.
- Blue square – Course Info. Clicking on this icon will open a dialogue box that shows you the Course Code, Name, Description, Department and Status.
- Graph line – Course Demand Projects. This graph will generate you to CDP to review enrollment history and projections based on that specific course. (i.e. PSY-111).
Calendar View
Calendar
The Calendar view allows you to see when a course is scheduled in a day/time view. 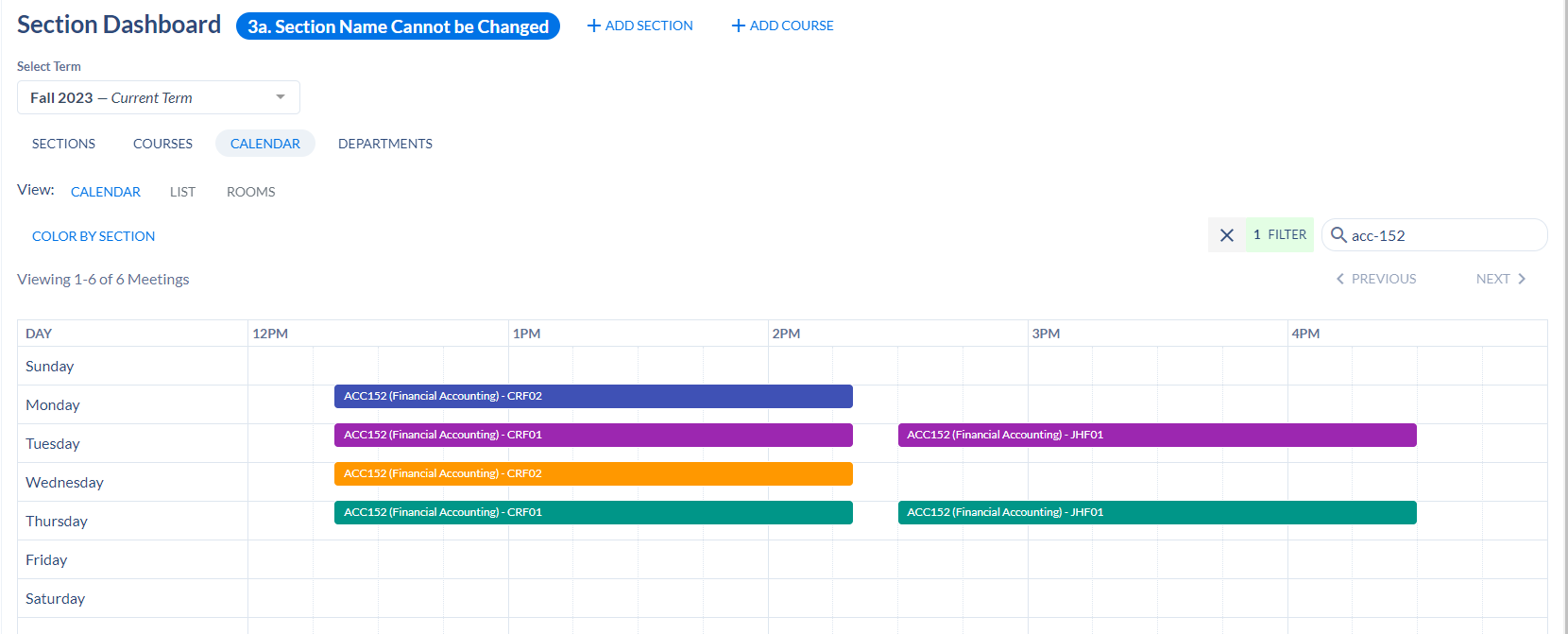
Options from left to right:
- COLOR BY SECTION/COLOR BY DAY – If COLOR BY SECTION is showing, the section boxes are a different color for each day. If COLOR BY SECTION is showing, the section boxes are a different color for each section.
- Filter – Clicking the Filter option adds a filter area where you can select a department, start date, section type and end date. Kirkwood does not use Section Type, so this filter will not work.
- Search – The search field will allow you to search by course, not individual section. It will recognize the course name with or without the dash (ie. ENG-105 or ENG105). You can also search by keyword.
List
The Calendar List view allows you to see when a course is scheduled in a day/time view. 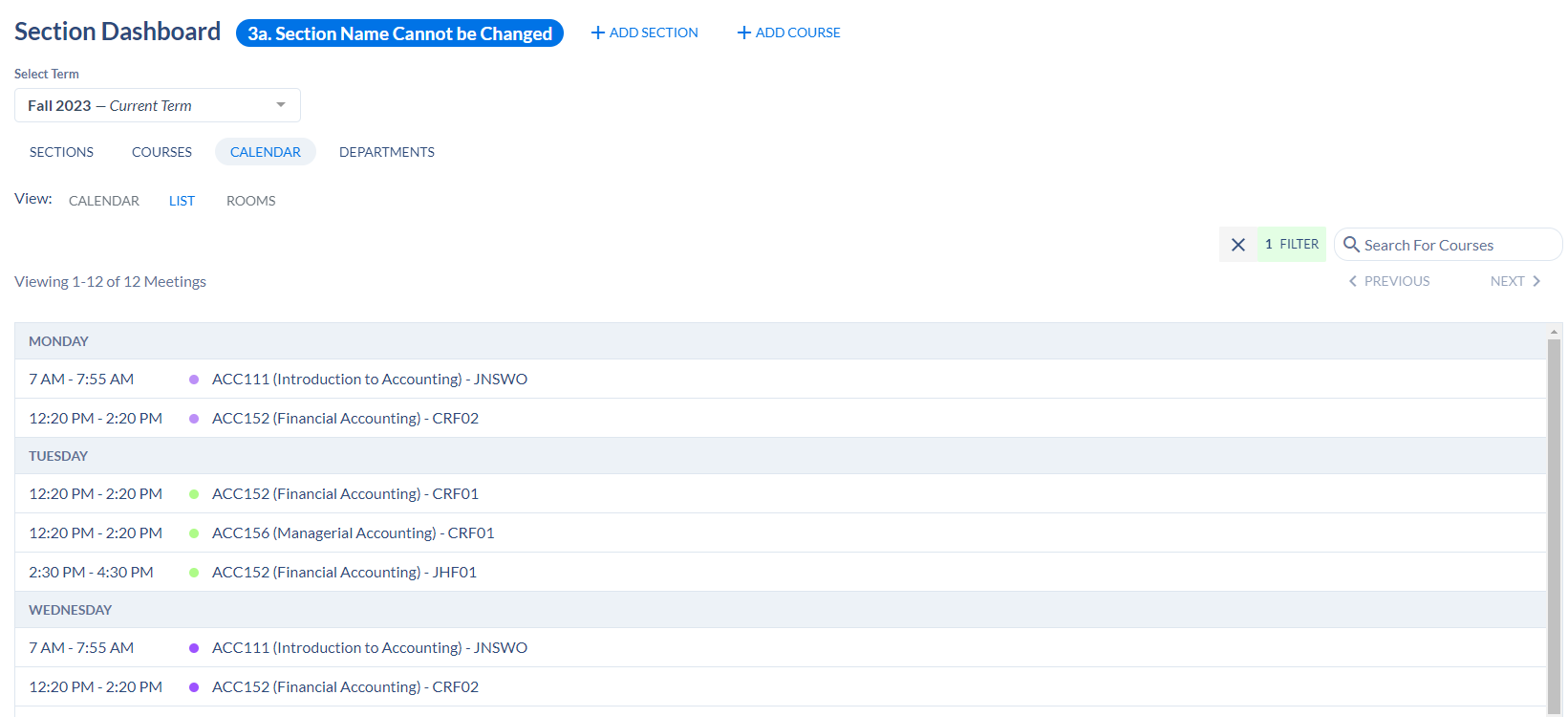
Rooms
Clicking on Rooms does not pull any data.
Departments View
The Departments View lists the departments you schedule for.

- Status –
- Grey Stopwatch – Not Started
- Yellow Clipboard – In Progress
- Green Circle Wedge – Submitted (Dean has approved)
- Department Name – Your departments will be listed here.
- Schedulers – The list of staff with access to update each department.
- Courses – How many of that department’s courses have sections scheduled during the given term.
- Sections – How many sections have been created during the given term.
- Conflicts – The number of conflicts (yellow flags) that occur for that department in the given term. This counts each yellow flag on each individual section.
- Actions –
- Validate Schedule – You can click this to begin the schedule validation process for that department.
- Show Sections – This returns you to the Sections view of the dashboard.


