Requests
Updated March 2024 – Academic Affairs
Table of Contents
In the Requests tab, users will be able to submit Requests, view Requests that are in their que, as well as view previous Requests created, and archived Requests through the Requests Dashboard.
Submitting a Request is the process to get approval for a rule that has a workflow attached, or to update a section after a certain point in time.
Navigate to Requests
To navigate to Requests, click the hamburger menu (1) ⇒ Requests (2)
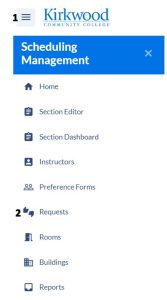
Requests Dashboard
In Requests, users can Create Request (1), filter by Request type (2) or Sort (3), view the progress of Requests (4), and track the Requests Status (5).
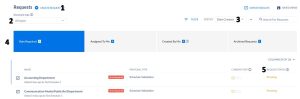
Create Request:
There are two types of Requests to submit within the Requests screen:
- Rule Exception Request: Used for exceptions to established rules, or to create workflows for information to be updated.
For steps on submitting a Rule Exception Request, details can be found in the Rule Exception Requests documentation. - Section Change Request: Used to add and edit sections after a certain point in time.
For steps on submitting a Section Change Request, details can be found in the Section Change Requests details within the Validating Schedules documentation.
There is a third type of Request that is submitted within the Section Dashboard:
- Schedule Validation Request: Used for mass approval of a department’s schedule within a specific term.
For steps on submitting a Schedule Validation Request, details can be found in the Validating Department Schedules documentation.
Filter, Sort, or Search Requests:
Within Requests, users can filter, sort, or search to find specific Requests.

Filtering:
- You can utilize the ‘Document Type’ drop down to filter by type of Request (Rule, Section, or Schedule Validation).
- You can utilize ‘Filter’ option to filter by Status, Department(s), and/or Term.
Sort:
- You can utilize the ‘Sort by’ drop down to sort by date created, Request name, date last modified, or type of Request.
Search:
- You can type in key words to search for specific Request(s) within the dashboard tab you have selected.
Requests Progress
Users can view the progress of Requests from assigned Departments or sections within 4-5 tabs, depending on the users role.

Vote Required:
- Includes all Requests where the user must cast a vote to move the Request along the workflow. This is where a user would navigate to view their action items.
Assigned To Me:
- Shows Requests the user did not create, where they have already voted, have yet to vote, or where they were intended to vote before someone else force approved the Request (therefore skipping all other workflow steps and no longer requiring their vote).
Created By Me:
- Includes all Requests created by the user.
All Requests (limited users see this):
- Includes all Requests submitted by the institution.
Archived Requests:
- Includes all Requests that have been marked Archived. Archiving Requests is a useful tool to mark something completely done that does not need to be kept track of, or referred back to, regularly.
NOTE: Coursedog does not delete Requests.
Requests Status
Within each Requests tab, users will see where each Request is at in the process, as well as the status for each Request submitted.
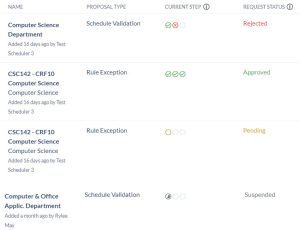
Pending:
- Once any Request is submitted, the status shows Pending. The status will continue to show Pending until the Request routes through the workflow and a decision is made (Approve, Reject, Suspend).
Approved:
- If a Request is approved, the status will update to Approved.
- When a Request is Approved, the specific details for a Rule Exception or Section Change Request are updated in the system.
- When a Request is Approved for Schedule Validation, the status within the Section Dashboard will show ‘Submitted’.
Rejected:
- If a Request is Rejected, the status will updated to Rejected.
- When a Request is Rejected, the specific details of a Rule Exception or Section Change Request will not be updated in the system.
- When a Request is Rejected for Schedule Validation, the status within the Section Dashboard will continue to show ‘In Progress’.
Suspended:
Suspending a Request essentially pauses the Request. This is helpful to not miss the deadline set on the Request, but important to review the Request within reasonable amount of time
- If a Request is Suspended, the status will continue to show ‘In Progress’.
- When a Request is Suspended, the specific details of a Rule Exception or Section Change Request will remain as they were previous to the Request until a decision (Approve or Reject) is made.
- When a Request is Suspended for Schedule Validation, the status within the Section Dashboard will continue to show ‘In Progress’ until a decision (Approve or Reject) is made.
Specific steps and dashboard views for Rule Exception Requests can be found in the Rule Exception Requests documentation.
Specific steps for Section Change Requests can be found within the Validating Schedules documentation.
Specific steps and dashboard views for Schedule Validation Requests can be found in the Validating Schedules documentation.
Additional Requests Details:
- If a department schedule is rejected during the Validation process and then resubmitted, the rejected Request and the re-submitted Request will be individual Requests in the dashboard. Many institutions Coursedog works with have multiple department schedulers in their departments and need to be able to submit separately.
- If two requests for the same section are approved one right after the other, the data from the later request may overwrite the data from the first request. As a result, we recommend avoiding submitting multiple requests for the same section.

