13 General Administrative Tasks

General Course Administration
Release Conditions
Release Conditions allow you to make Modules and Content Items visible to individuals and groups of students based on certain criteria and/or performance. For example, a Module can be locked until a student completes a previous Module’s quiz and earns an 80% or higher; perhaps a final paper is unlocked upon submission of a draft.
Setting Up Release Conditions
To set a Release Condition click the action arrow [V] next to the Content Item’s name and select “Edit Properties in Place” from the dropdown menu. Choose “Add Dates & Restrictions” and click the “Add Release Condition” link.
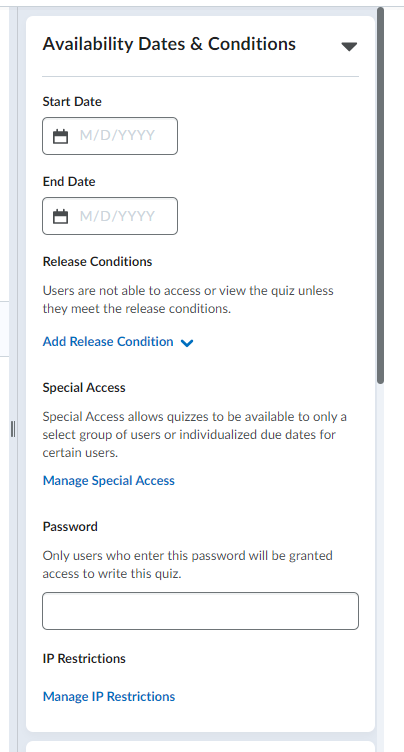
Select the Condition; in this example we’ll select a Condition Type of “Score on a quiz” and select the appropriate quiz. The score criteria is earning a perfect score of 100% on ‘Cat Quiz 1.” Clicking the Create button will prevent students from accessing “Cat Assignment 1” until they earn 100% on Cat Quiz 1!
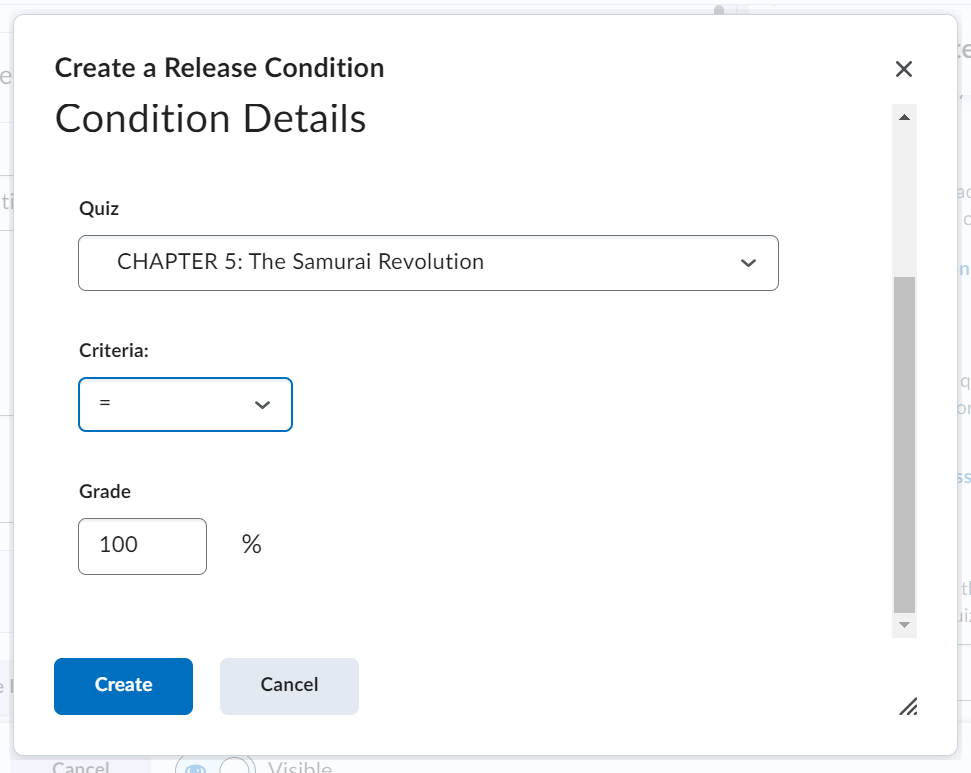
Considerations
A few ideas to keep in mind are:
-
- students cannot see Release Condition and until those are met, Content can’t be accessed so instructors need to explain the context of a student’s performance
- it is possible to create circular reasoning – Assignment 1 must be completed before Assignment 2, but Assignment 2 must be completed before Assignment 1) – so go over your conditions just in case!
- once a student meets a Release Condition, that condition is met! There is no way to reset it!
- if a Grade Item has a Release Condition, that information appears in this way (for an instructor only):
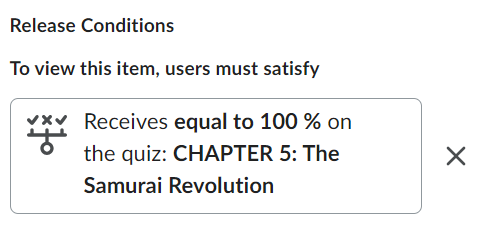
Tracking Student Engagement
Engagement Tools
Talon has a features for tracking student engagement in a course; the Engagement Dashboard tool identifies non-engaged or at-risk learners and takes action by including a holistic view of their activity engagement.
It pulls together all the ways in which a learner interacts with their courses as a way to analyze factors contributing to them being “at-risk.” The Engagement Dashboard tool aims to:
-
- identify non-engaged or at-risk learners
- promote taking action and intervening with students in need
- provide individualized improvement suggestions on next steps
Finding the Engagement Dashboard
1. Visit Course Admin > Administration > Insights Portal
2. Select “Engagement”
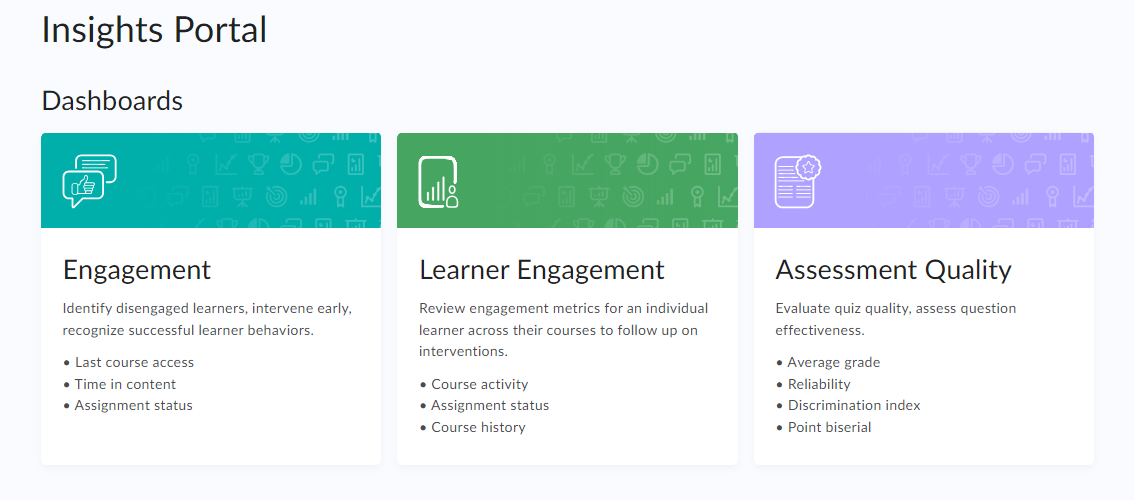 3. Filter by course (“Org Unit”) and semester (“Semester”)
3. Filter by course (“Org Unit”) and semester (“Semester”)
4. Filter results using the interactive elements on the Dashboard

