2 Homepages

Home Is Where the Homepages Are!
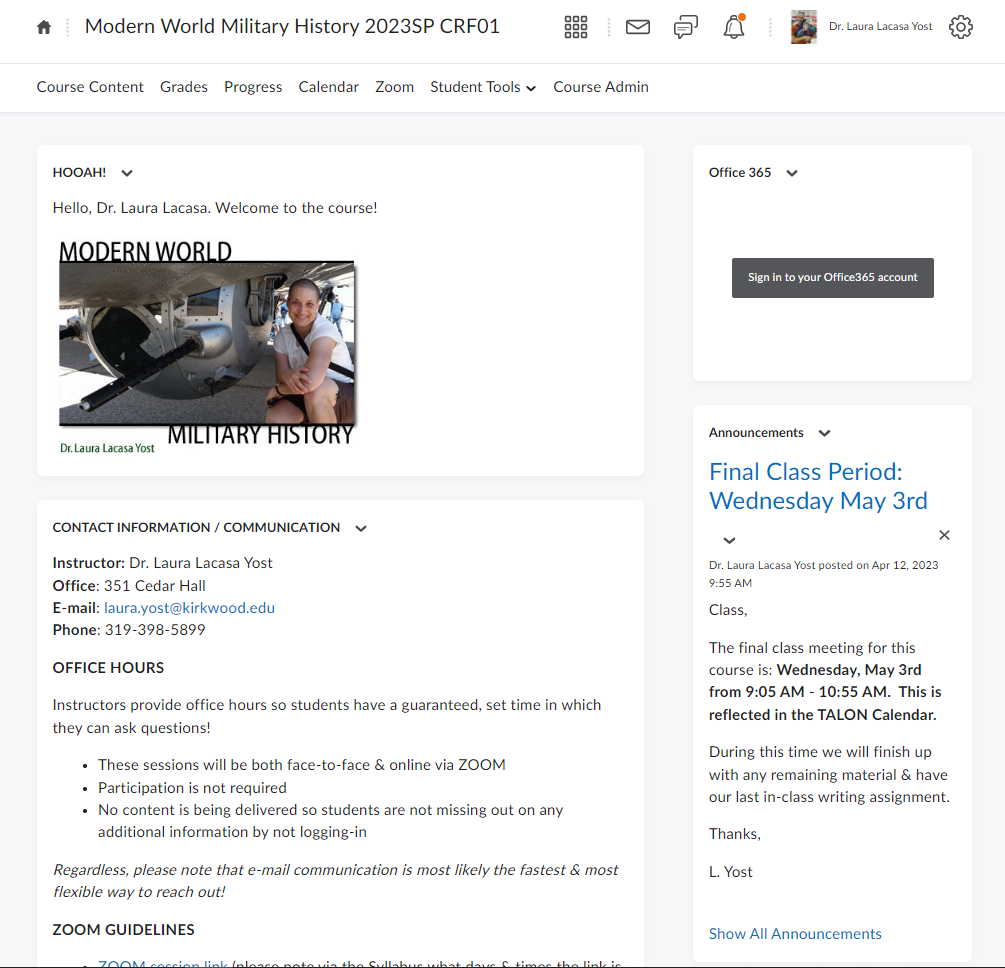
“My Courses” Widget
Pinned courses always display first in the “My Courses” widget. You can pin currently-hidden courses by clicking on “View All Courses” at the bottom of the widget. A minimum of 12 course titles will always be displayed. Displayed unpinned courses may include recently-accessed courses or upcoming courses.
To unpin a course, click on the thumbtack icon on the course image tile.
[VIDEO CONTENT FORTHCOMING]
Customizing a Course Homepage
Your course Homepage is the first impression students have of your class! Take time to customize that space so it best reflects your personality, teaching style, and content matter.
To edit and customize your Homepage, click on Course Admin > Site Setup > Homepages.
Homepage Layouts
There are three options for the Homepage layouts: Widget-, Tool-, or External URL- based. The most common option for faculty is Widget-based.
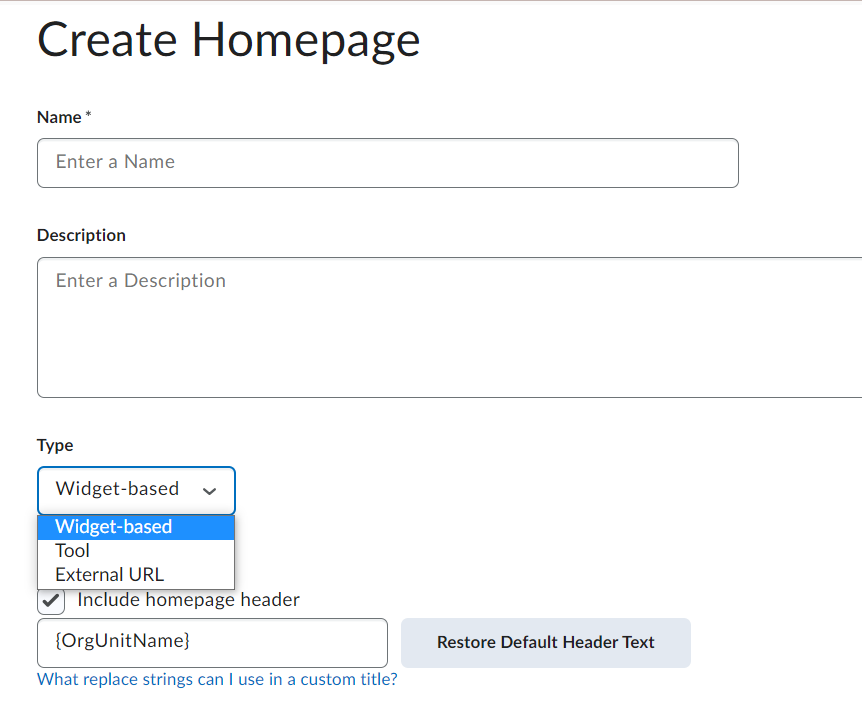
On the Homepages page you will find preset homepage templates, but you can create your own. To use a preset design select the name of the Homepage from the dropdown menu and click “Apply.” To create a new Homepage, click on the Create Homepage button.
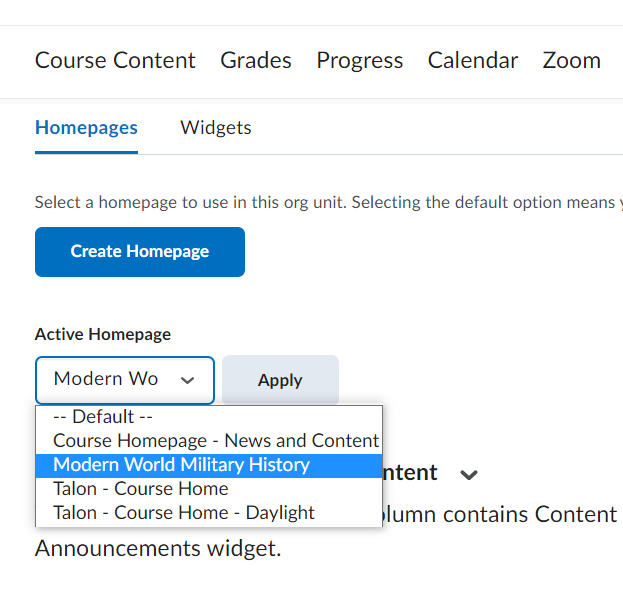
Creating a New Homepage
If you choose to create a new Homepage, you will need to enter a name and description – these are just for your reference. In the description it may be helpful to label the type of Homepage (Widget- or Tool-based), so you have that information for future reference.
Next, choose a Homepage type:
- Tool-based: allows you to take students directly to a specific tool in your course, such as the Content tool
- Widget-based: allows for several smaller content widgets to be arranged in columns
- External URL-based: redirects students to an external site when they click on your course; this is NOT recommended
The “Include homepage header” has default text for what appears above the Widgets on the page. The default would add your course title (note, this already appears in the Navigation Bar above). So you might want to use this space for something else, or remove the checkbox.
If you have a tool-based page, you will next select the tool to display as the Homepage. Most commonly this would be the Content Tool. If you have an “External URL” page, you’ll enter the link. For Widget-based pages, choose a layout and the widgets you wish to add to the Homepage. Note, you can add multiple widgets to a layout box/section.
Once you have the layout customized, you’ll need to “Select the Homepage” from the dropdown menu and click the Apply button to make your new Homepage active.
[VIDEO CONTENT FORTHCOMING]

