11 Discussions

Discussion Forums and Topics
Discussion Topics in Talon are organized by Forums; Forums are Categories of topics. Topics are the individual discussion boards with posts (aka “Threads”) and replies.
Grading Discussion Forums
If you are creating content from Course Admin > Communication > Discussions you have the option of creating either a new Forum or Topic when you begin.
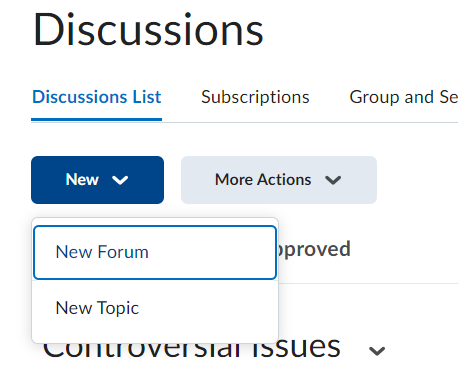
When creating a title Forum, you can simultaneously create a Topic of the same name by clicking the checkbox labeled, “Create a new topic in this forum with the same title.”
In addition, there are a few options associated with a Forum:
- allow anonymous student posts
- require students to start a thread
The Restrictions tab reveals additional Forum controls such as: hiding the Forum from users, setting a start and end date, and choosing whether to display the Forum in the Talon Calendar, and creating release conditions.
Starting and editing parameters include:
- making the Forum visible but with access restricted until the start date
- making the Forum visible but with submissions restricted until the start date
- making the Forum completely inaccessible until the start date
Creating Discussions
You can create a Discussion in Course Content by clicking the Upload/Create button and selecting “New Discussion” from the dropdown menu. If you create a Discussion this way, you are creating a Discussion Topic. Be sure to pay attention to the fact that the default setting for this Discussion is “hidden” and this will need to be manually changed to “visible.” However, if you create a Discussion via Course Admin > Communication > Discussions, then the Discussion Topic is automatically “visible.”
When you are working with the Discussion Topic builder within the Course Content area, enter a title for the Topic and instructions. You can choose an existing Forum (i.e. Category) for this Topic or create a new Forum by clicking the New Forum button. Please note you must either select a Forum or create a new Forum for the Discussion Topic because Topics are organized inside Forums – even if you want just one Topic per Forum.
Click the Publish button and on the following page you can customize Discussion settings:
-
- allow or restrict students from posting anonymously
- require instructor approval before posting to student view
- control whether or not students can see other student posts before they have posted
- set a rating scheme
- you can also add a Grade Item
If you are creating content from Course Admin > Communication > Discussions you have the option of creating either a new Forum or Topic when you begin.
[VIDEO CONTENT FORTHCOMING]
Grading Discussion Topics
Discussion Topics can be assessed and linked to the Grades tool. You can do this by clicking on the “Discussion” under “Course Content” and scrolling down to “Add a Grade Item”, or by clicking on Course Admin > Communication > Discussions and then click action arrow [V] next to the Topic name and click “Edit Topic.” From here, click on the Assessment tab.
If a Grade Item has already been created, select it from the dropdown menu. If you need to create a new Grade Item click the “+ ” icon (under “Course Content”) or the “New Grade Item” link next to the dropdown menu (Course Admin > Communication > Discussions – Edit Topic). Once your Grade Item is created, enter the points possible and save.
There are a few different methods for grading discussion topics, but we recommend providing a score on the Enter Grades page. Review how to associate a discussion topic to a grade item.
Grading Option #1: Assess Topic
Once your grade item is setup, you can grade the topic. From the discussion topic title (Course Admin > Communication > Discussions), click the action arrow [V] to select “Assess Topic.”
On the next screen you’ll see the Users and Assessment tab. You can enter grades from either screen by clicking on Topic Score (under Users) or the User Name (under Assessments).
When you click on a student’s name (or the topic score link for the student), a new window opens. Here, you can enter a score and feedback. Scrolling to the bottom of that screen allows you to see the user’s contributions to the discussion topic. However, they will not be in context, so you will not be able to tell who the student was replying to. Be sure to check the box for “Publish score on save” to send the score to the gradebook on individual scores, or you can click on “Publish all Scores to Grades” in the upper left hand corner when you are done grading all discussion topics.
When you save, you may see a popup message asking you if you want to overwrite feedback. Unless you have already entered feedback on the grades page (Grades > Enter Grades), you should click “Overwrite.”
Grading Option #2: Gradebook
Discussion topics can be assessed and linked to the Grades tool by clicking on the discussion under Course Content and scrolling down to the bottom right hand corner to add a grade item, or by clicking on Course Admin > Communication > Discussions and then click on the dropdown arrow next to the topic name and click “Edit Topic.” From here, click the “Assessment” tab.
If a grade item has already been created for this topic, select it from the dropdown menu. If you need to create a new grade item click the + icon (under Course Content) or the “New Grade Item” link next to the dropdown menu (from Course Admin – Discussions – Edit Topic). Once your grade item is created, enter the points “out of” and save.
Some instructors find it more convenient to enter grades for discussions via the Grades tool. Click Grades > Enter Grades > drop-down arrow next to the discussion title > Grade All. A speech bubble Icon will show in this table for those who have submitted to the discussion (see image below). Click this icon to display users submissions to the topic, enter feedback and a score (click the publish to grades checkbox to push this score to the gradebook). Or, you can simply enter scores in the grade column.
Grading Option #3: Individual Posts
In some classes, students are graded on both their posts and replies. In Talon, you can allow assessment of individual posts, allowing you to grade individual contributions to a Discussion. Visit Course Admin > Communication > Discussions to find the correct Discussion Topic. Click the action arrow [V] and choose “Edit the topic” from the dropdown menu. Go to the Assessment tab and scroll down to the bottom to see this setting.
Check the box and choose a calculation method. You can choose the Min, Max, Average, Mode, or Sum. If you are grading both posts and replies, you may select “Sum of Post Scores.” Please note that when you choose “Sum” it shows the “out of” score for each post (if a Discussion is worth 5 points, your scoring interface will show each post out of 5 points) – thus, you will need to manually calculate an individual score.
[VIDEO CONTENT FORTHCOMING]
Grading Discussion Topics: Grid View
You may choose to use Grid View when grading because it lets you assess individual posts in context rather than going to a grading page.
To turn on Grid View, click the action arrow [V] next to the Topic title and click “View Topic in Grid View” in the dropdown menu; you can also set your default view as Grid View under Course Admin > Communication > Discussions > Settings).
Scroll down and click on a student’s post to open it; then click the More Actions button and choose “Assess” from the dropdown menu.
A pop-up window appears in which instructors can enter scores and feedback; be sure to check the “Published” box to ensure the score is released to the Grade Book.
Inserting Video or Audio feedback
In addition to written feedback, instructors can use Talon’s Video Note tool to record feedback for students to view.
Discussion Dates and Restrictions
Discussion Forum Dates
[VIDEO CONTENT FORTHCOMING]
Many times instructors unintentionally set dates on the Forum level, preventing students from accessing the Discussion. Dates set at the Forum level affect all the Topics inside that Forum; it is not necessary to set dates at both the Forum and the Topic level. Best practice recommends setting dates on the Topic level, not the Forum level.
To set/check dates on the Forum level:
1. Visit Course Admin > Communication > Discussions
2. Locate the Discussion Forum
3. Click the action arrow [V] and choose “Edit Forum” from the dropdown menu
4. Find the “Availability” and “Locking Options” and if they are currently hidden, change them to “always visible”
5. Adjust or remove dates accordingly; availability dates determine the visibility of the Forum and its Topics (setting dates at the Forum level sets the dates and restrictions for all Topics in that Forum)
6. “Locking Options” determine whether or not students can post/reply to the Topics in the Forum
Discussion Topic Dates
Visibility Dates
Some instructors may choose to set Availability dates (aka Start and End Dates) to determine when a Topic is viewable by students. After a specific date is provided, the Discussion will no longer be visible and students will no longer see it in their Course Content nor be able to access it. Many instructors avoid using visibility dates because they want students to return to a Discussion after it has closed; in such cases, applying lock / unlock dates is a better option.
Availability (Start and End dates) can be set from the Discussion Topic in the Course Content, or by going to Course Admin > Communication > Discussions and editing the topic in that location.
Unlock/Lock Dates
Many instructors choose to apply Unlock/Lock dates on their Discussion Topics. Locking a Discussion Topic keeps the Topic viewable by students but prevents them from posting and replying. In general, this setting is recommended over Availability (Start/End) dates. Please note that Unlock/Lock dates can only be set by going to Course Admin > Communication > Discussions; those dates cannot be set in Course Content.
Please note that Availability and Unlock/Lock dates can both be used!
To set Unlock/Lock dates:
Course Admin > Communication > Discussions
1. Find the appropriate Discussion Topic and click the action arrow [V] next to the topic
2. Select “Edit Topic” from the dropdown menu
3. Scroll to the “Locking Options” section and click “Show Locking Options” if they are hidden; adjust the dates accordingly
4. Choose if your dates should display in the Calendar
5. Click the Save and Close button

