1 Course Offering Information

Course Offering Information
A New Semester = A New Talon Shell
Talon courses, as opposed to DEV (developmental/sandbox) shells, are automatically requested for instructors approximately 60 days prior to the start of each new semester or term.
It is possible to request a course before the auto-request process takes place. Those requests are processed as they come in; usually courses are created in just a few minutes!
In order to have access to a Talon shell earlier than the automation process kicks in, you need to contact an Instructional Designer. Please note that students are not added to the Talon roster (class list) until 14 days prior to a course’s official start date.
You can access Talon directly via Kirkwood’s Talon Course Management page or you can log in by going to www.kirkwood.edu > My Hub > Talon Course Management.
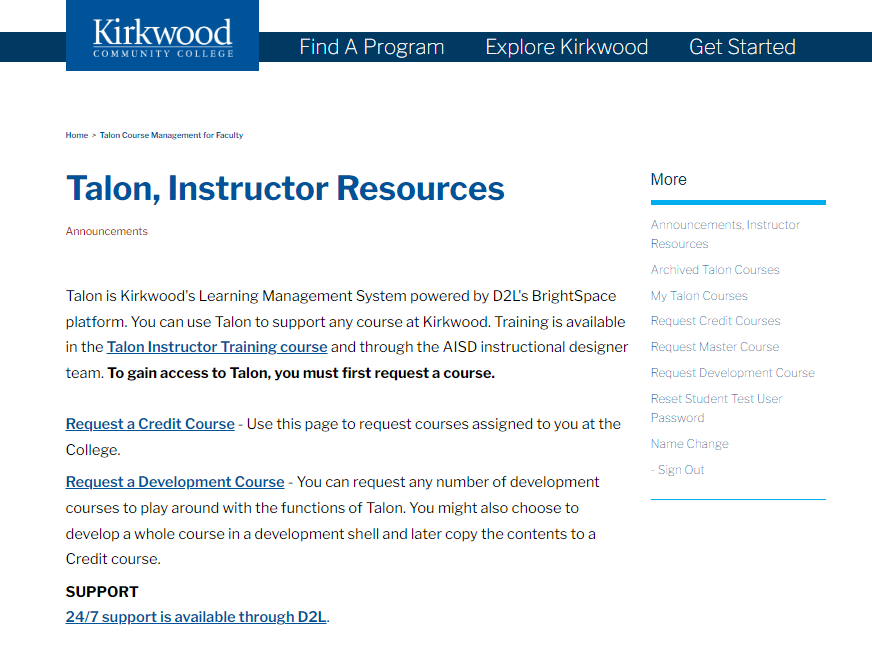
My Courses in Talon
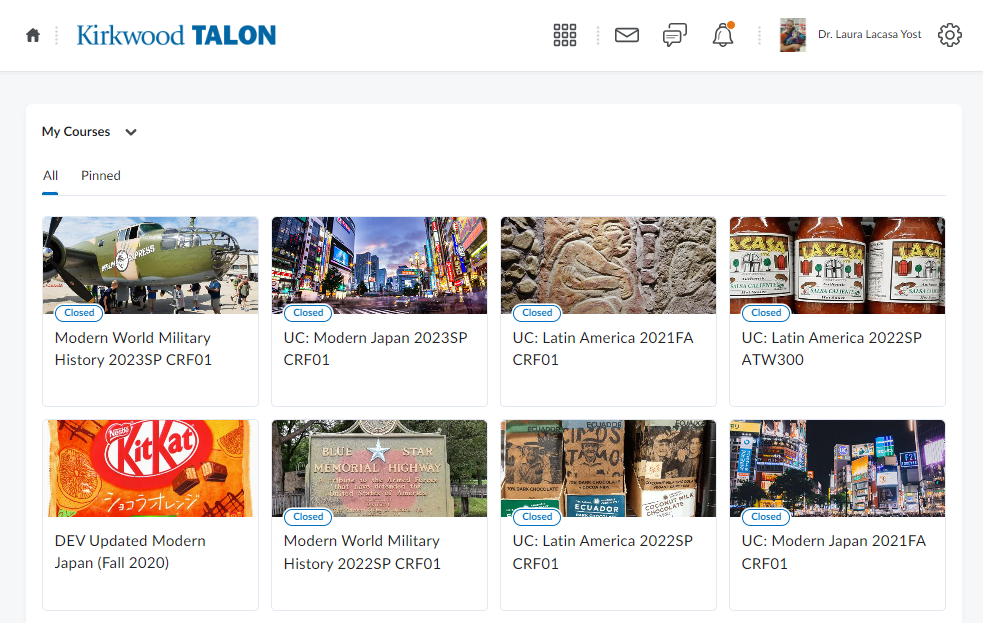
The “My Courses” page shares all of your Talon courses. Teaching a new section you don’t yet see? Search for it and then “pin it” to this page. See a “closed” section you no longer need to access? Simply “unpin it” for the icon to disappear.
The right-hand side menu provides additional actions you can take.
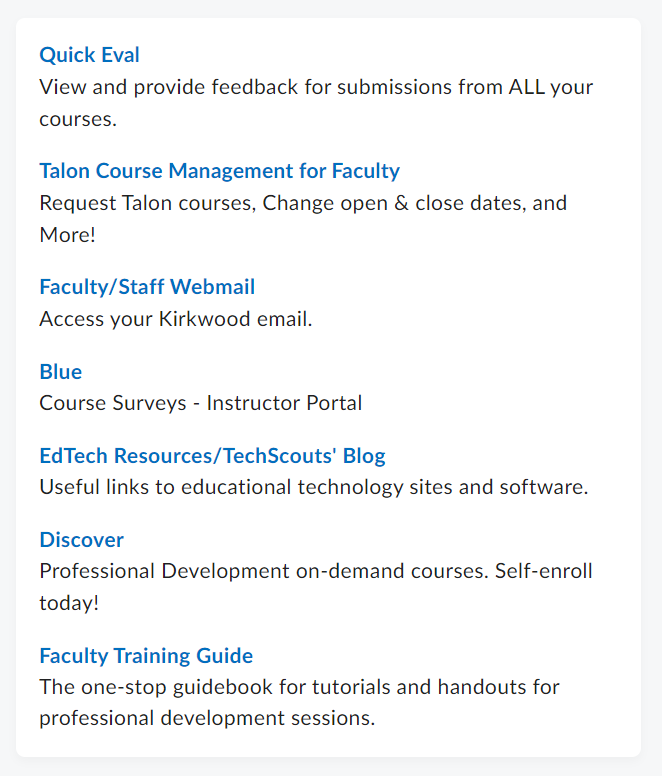
Clicking on “Talon Course Management for Faculty” allows you to:
Request Credit Courses
Recall that all credit courses are auto-requested approximately 60 days before the start of the semester or term. When you open this page, selection boxes are automatically filled for requested courses on behalf of the instructor. De-select the courses you do NOT want to request. On the following page, set the open and close dates for the course(s) which only apply to student access.
Request Master Courses
A Master Course is a special developmental (DEV) section that can be easily shared with others teaching the same course. Master Courses are also useful for associating key assessments/assignments to course learning outcomes.
Request Developmental Courses
A DEV (developmental/sandbox) section is a course shell that students do not have access to. Sandboxes are built for holding content that can be reset, edited, or completely changed without students seeing any of the “work in-progress.” Often times, instructors collaborate in creating DEV courses.
Reset Student Test User Password
In all DEV and migrated sections a “test” student is added. You can log in as this “student” to view and interact with your course as a student will. The login is “st-knumber” and the password for the “student” is set here, too.
Sync’ing Rosters – Merging Sections
In Talon, courses that are cross-listed in Colleague will be merged automatically, so there is no need to do anything for these sections.
Issues with Requesting Talon Sections: Where Are My Classes?
-
- if you have just been assigned as the instructor for a class in Colleague, it may take up to 24 hours for your course to auto-request and appear in Talon
- if you cannot access Talon Course Management, you may need to be added to the Faculty/Staff Directory. Please contact your department to be sure you are added
- if you are a new hire to Kirkwood it may take 24-48 hours to create your Kirkwood account and process the course.
Browser Support
Talon supports most browsers, including mobile browsers. Below is a list of supported browsers, plugins, and recommended settings.
Supported Desktop Browsers:
-
- Firefox (please keep up to date with the latest version)
- Chrome (please keep up to date with the latest version)
- Safari 5.1 (please keep up date date with the latest version)
- Microsoft Edge (please keep up to date with the latest version)
- Microsoft Internet Explorer is no longer a supported browser
Mobile Browsers:
-
- Android (Chrome)
- iOS Safari or Chrome
- Windows Edge, Chrome, or Firefox
Recommended Plugins:
-
- Adobe Flash 10.1 or higher
- Adobe Reader 11
Recommended Settings:
-
- Javascript enabled
- Cookies enabled
- Popup Blocker off
For additional information visit the Brightspace documentation page.
As part of Kirkwood Community College’s Talon contract, we have 24/7 support available. The Talon support line should be contacted if you have login issues, how-to questions, or errors that need troubleshooting. The support number is 1-877-325-7778.
The Brightspace Community provides tutorials for using Talon; Brightspace also has a YouTube page with tutorials.
The Mini Navbar
The Mini Navbar is the bar across the top of the page; clicking on the house icon takes you to the Talon Homepage.

The nine square boxes icon takes you to your course listing; from there, you can click the dropdown menu to navigate amongst your courses.
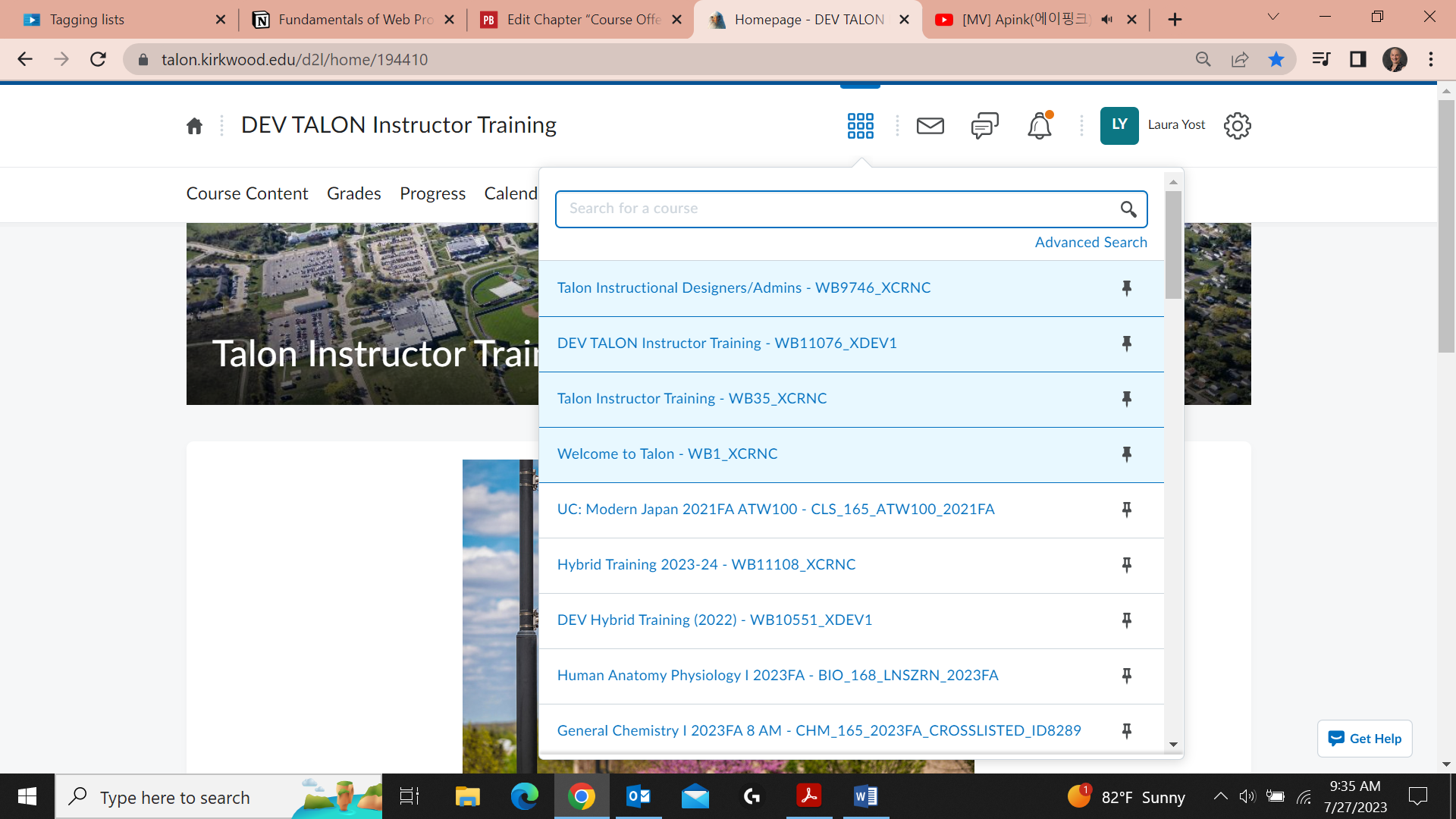
Your notification icons appear on the right side of the Mini Navbar:
-
- the envelope icon gives access to email and the instant messenger tools; Talon email is “send only” and uses only official Kirkwood addresses
- the thought bubble icon notifies you when new Discussion Topics or Threads are posted
- the bell icon alerts students when new Announcements are posted or assignments are graded
To adjust your notification or personal settings, click on your name.
The Navbar
The Navbar will allow you to navigate within the course as well as access some institutional resources. Please note you will only see the Navbar when you are in a course.
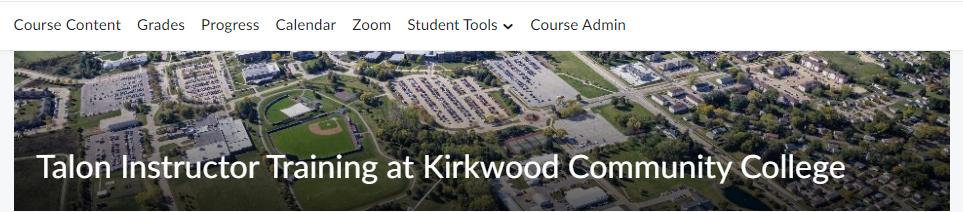
-
- Course Content: the main page for course content, materials, and activities
- Grades: the course Grade Book
- Progress: students activity reports and detailed grade reports
- Calendar: the Calendar tool, which can contain start/end and/or due dates for items
- Student Tools: a menu accessing the Kirkwood Library, Learning Commons (formerly Tutoring), Center for Online Writing, Faculty/Staff Directory, Student Email, and Talon FAQs
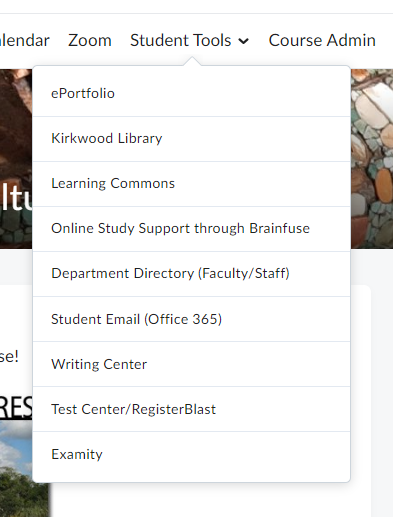
-
- Course Admin: (for instructors only) accesses tools, content, and copy features
Previewing Your Course Using Role Switch
Role Switch allows you to view your course as a student would; note that Role Switch only allows you to view your course as a student – you cannot participate in your class as a student (for instance, you cannot take a quiz). In addition, the Grade Book tool and Progress tools may look a little different when in student view as opposed to what students actually see when they log in.
The best way to experience your course from a more representative student perspective is to impersonate your test student user account (this would need to be a separate account from your regular k# and password).
To see your Talon shell from a student’s perspective:
1. While in a course shell, click on the dropdown menu next to your name (in the upper righthand corner) and click “View as Student”
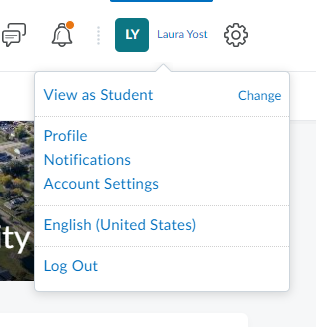
2. When you want to return to instructor view, click on the menu again and click the “x” button next to the “Viewing as Student”
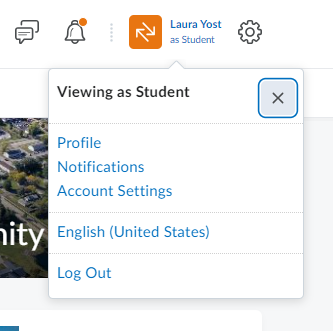
Previewing Your Course Using the Instructor Test Student
All instructors are provided with an instructor test student account. By logging in as this test user, you are able to fully participate in your courses and view the full student experience (test student access is not limited by course open and close dates). Your test student will automatically be added to your DEV sections.
You will need to manually add your test student user to any credit sections. The test student user can be added through the Talon Course Management for Faculty page by clicking on “My Talon Courses” and then the users icon.
Add your test student:
-
- Log in to the Talon Course Management for Faculty page
- Click on “Talon My Courses”
- Click the “Users” icon next to the course
- Click the “Add Instructor Test Student” link at top of users’ table
There are two ways to access your student user account:
-
- Directly Login to Talon as your test student user: you set a password for your test student user on the Talon Course Management for Faculty page. In the left hand menu, you see the option “Reset Student Test User Password.” Click on this to set a Talon password and then go to Talon and login with student k# (as your username) and the password you just set for the password. This login information does not work on the Talon Single Sign On page linked from the Kirkwood homepage
- Impersonate your test student user: log into your course and click Course Admin > Classlist. Click on the action arrow [V] and choose “Impersonate” = now you are in your course as a student!
A note of caution: if you team teach, any and all instructors in a Talon course will be able to impersonate your instructor test student.
[VIDEO CONTENT FORTHCOMING]
Restoring an Archived Course
Credit courses two years past the course close date are automatically archived as a means to keep the list of active and useful course materials to a minimum.
Archived courses can be restored at any time and the restore process only takes a few minutes to complete. If you are team teaching, only the ‘first faculty’ listed for a course can restore an archived Talon shell; thus, if you are not listed as the lead/primary faculty, you will see their name in place of the Restore button. Administrators can help restore a course if the lead/primary faculty member cannot be reached, and restoring a course gives all faculty originally assigned to the class access to it.
To retrieve an archived Talon class shell:
-
- Log into the Talon Course Management for Faculty page and click on “My Talon Courses”
- Click on the “Archived Courses” link in the menu
- Click the Restore button and then confirm
Disable Archiving on a Specific Course
You can also edit the settings of specific courses that you do not want to be archived via the following steps:
1. Log into the Talon Course Management for Faculty page
2. Click on “My Talon Courses”
3. Click the edit icon (pencil) next to the course you want to modify
4. Change the “Course can be archived” option to “No”
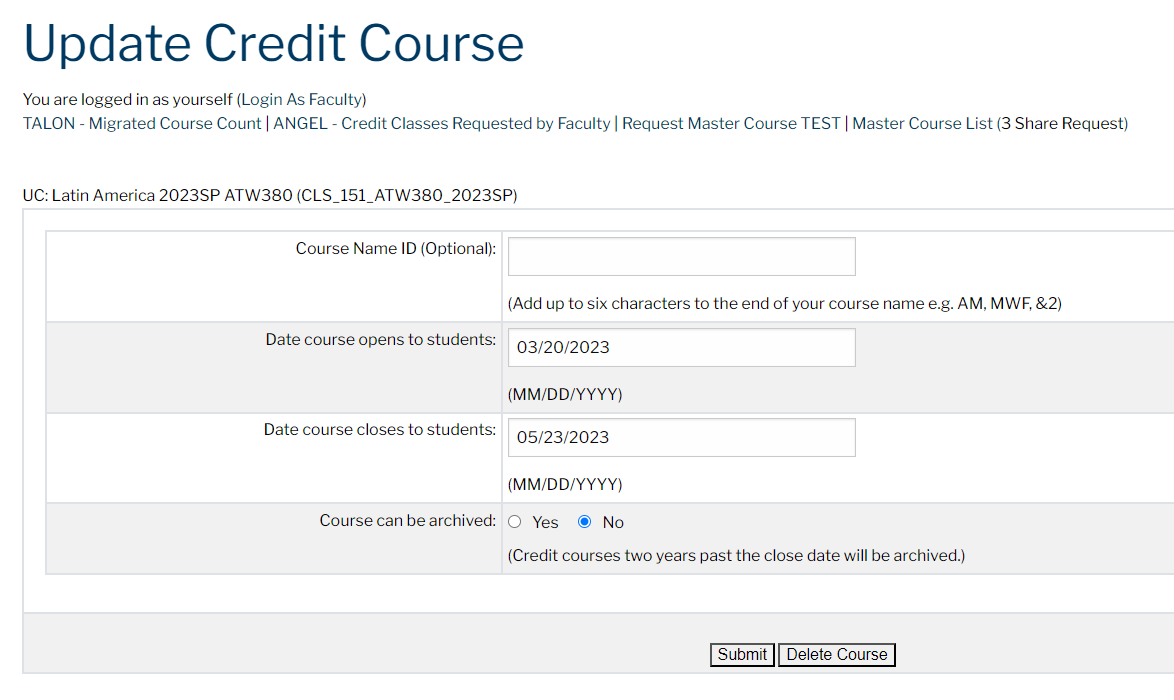
5. Click the Submit button

